EverFocus NVR user manual
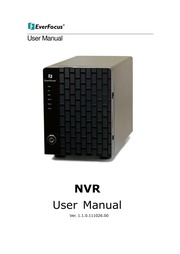
Contents
1. Record on Event Record when events triggered The event can be 25 triggered by Motion or Digital input Oo When setting the event Motion please first ensure that the motion detection function of the camera has been enabled 9 If you want to add another new schedule click the Insert button to add a new one Recording Settings Recording Mode Recording Schedule Recording Schedule Camera List Schedule Insert Day Week 00 01 02 03 04 OS 06 07 08 09 10 11 12 13 14 1 16 17 18 19 20 21 22 23 24 Camera List Camera 1 Camera 2 Camera3 Camera4 00 01 02 03 04 OS 06 07 08 09 10 11 12 13 14 15 16 17 18 19 20 21 22 23 24 Insert Delete Configure Copy Start Time End Time Record Audio 00 00 45 Always Disable 14 00 Always Disable Before setting record on motion remember to enable motion detection function in camera web first 10 Click the Save button When changing the motion detection settings of a camera make sure to disconnect Oo your unit and that camera first Once you have finished re connecting them will update the settings in your unit When setting an event Motion or Digital input can be triggered from other cameras This means that if the system detects motion or digital input from other cameras or I O Box the camera will begin recording There is another way to set the schedule If you want to change the2. 192 168 3 50 ie Location 2 Stream Profile Info D Location 3 E Location 1 Stream profile Video format Frame rate 4fps E Location 7 Location 8 Resolution CIF Quality Low Bitrate Copy to cance 5 Adjust the stream profile of every camera with stream profile enabled in the 95 setting page 6 Click a camera and select its stream profile and click the Copy to button to apply this profile to other channels 7 Click the OK button 5 1 5 OSD On screen display Setting Open Internet Explorer and log in to the unit Click the Live View button on the top of the page Click the General Setting button Click the OSD tab A UW N Be r S LiveView Setting General Camera OSD Pos Monitor Display Notification Joystick Sound V Enable camera OSD Foreground Font Tahoma Size ig Color Samat v Bold lv Edge Background Color a Transparency e FF Info W Camera Name Check the Enable camera OSD option Set the foreground and background settings of the OSD Select which kinds of information will be displayed on the screen Click the Apply button to preview the result Click the Default button to back to the default settings if necessary 10 Click the OK button O OANA UI 5 1 6 Monitor Display Setting Open Internet Explorer and log in to the unit Click the Live View bu
3. Function Parameter Goto Preset Point 1 2 Goto Previous Camera Goto Next Camera Switch Screen Layout Toggle Single Camera View Toggle Full Screen Zoom Wide onee Parameter Choose the preset point from the drop down menu Default Click to back to default setting Import Click to import the settings Export Click to export the settings 5 Click the OK button 5 1 9 Set up Live View Sound on Event Open Internet Explorer and log in to the unit Click the Live View button on the top of the page Click the General Setting button Click the Sound tab KR WU N e E Live View Setting 99 5 Check the Enable playing sound on event option 6 Select sound file default sound or user defined sound wav 7 Click the OK button The function only activates on event which means you have to setup camera motion camera I O and I O Box I O as an event Refer to Event amp Action Management to do the setting 5 2 Remote Live Viewer Application 5 2 1 Remote Live Viewer Application Control Panel Server and Camera List Log In Log Out Server Group PTZ Camera Control Set Preset Point Go to Preset Point eol LH H ES Lo GN EH E E E E i Zoom out Zoom in Focus Far Auto Focus Focus Near Information Play Stop Drop Display Window Exit o x Minimize Start Menu Playb
4. J EverFocus User Manual User Manual Ver 1 1 0 111026 00 Table of Contents NASE An el Ol lua necacec uy nenwieacntewncauntswsaaunanieaeseuranaseurenanuearananie 8 LL AWStallatiOn Process scinsacsdas sidasaacedeanane ecaaueeama tee ueaatens 8 L2 LED Status DeNMIEONS peitsin eiue 16 CUNO Sed cones canoe cannes mascce nesters sare eoeeer eae 17 2 1 Camera SetUpD sasssssssnesssnessnsesnsnnananasnnnasnnsennnennnae 17 2 1 1 Add Cameras by Camera Search cccccesseeeeees 17 2 1 2 Add Cameras Manually cccccecseceeeeeseeeeeeeueenes 19 2 1 3 Modify Camera Information ccccseeeeeeeeeeneeees 20 2 1 4 Modify Camera Parameters ccccceeeeeeeeeeeeeees 20 Zee SEtU P LENS Se CINCO Sites seein elas eh ees tea 21 24 0 Setup ZN SU Call siese eina OEE 22 2 1 7 View Camera StatuS ssssssssssssrrrrnerrnrrrrrrrrenro 22 2 2 Recording amp Event SetUp s sssssssssrssrsrrrrrrnrnrnrererena 23 2 2 1 Recording Mode Setup s sssssssnssnnsasnnnnnnnnnnnan 23 2 2 2 Recording Schedule Event Setup 068 24 2 2 3 Camera Events and Responding Actions Setup 27 2 2 4 I O Box Input and Responding Action Setup 29 2 2 5 System Events and Responding Actions Setup 30 2 240 SMTP Server SClUD riroriro 32 2 2 7 Add EVEN CONTACNS arose TEA 33 2 0 RAID S FIS SEUNOS irrin eE E OEN 33 2 3 1 Create a RAID Volume s sasssssssssnssurunssssnsnnsenenas 33 2 3 2 View RAID Vo
5. System shutdown Disable Run until the UPS battery is depleted System shutdown as power of the UPS remains __ Run until the UPS battery remains this percentage System shutdown as power of the UPS remains __ min Run until the UPS battery remains the certain period of time 6 Fill in the specific value if you choose the last two options 7 Click the OK button 2 7 5Upgrade the System 1 Open Internet Explorer and log in to the unit 2 Click System Upgrade 3 Click the Firmware Upgrade tab System Upgrade Firmware Upgrade Q Upgrade Current NVR version 01 01 0104 0054 Current Device Pack version 01 01 0100 0054 Select file 60 4 Browse the FW for upgrading and click the OK button 5 A confirmation dialog pops up Click the OK button to start upgrade process 6 After upgrade the system will restart You need to re access the unit again after this 2 7 6System Date and Time Setup 1 Open Internet Explorer and log in to the unit 2 Click System Date Time 3 Click the Setup tab Date Time Setup Time Zone Date Time List Year 2011 Month 9 f Day 2 Time 1 133 23 ox 4 Choose the year month day and time 5 Click the OK button to restart the system to activate the changes When you modify the date or time of the system the system may find the wrong data when searching the recorded data Backup the reco
6. cancel 5 Click the OK button to save 3 4 2 Remote Live Viewer 1 Startup gt NVR gt Remote Live Viewer 2 Click the General Setting button to open Live View Setting window 2011 09 05 17 18 53 APPLE JUICE 45 TX ORANGE JUICE 45 TX COKE 45 TX wi TOTAL 150 J 192 168 8 82 a i 192 168 1 44 fot i adb 1Qeye_10D40S_1 so 1Qeye_19042S 1 EH H HE ES ES Not Bean Te mn a K Ki 3 Select the font font size font color and background for the POS transaction data overlaid the video 76 E Live View Setting General Server Group Camera OSD POS Monitor Display Notification Jc 4 gt l Enable POS overlay Foreground Font T Tahoma Size 10 Color J V Bold lv Edge Background Color Ba K Transparency f 40 x OK X Cancel 4 Click the OK button to save 3 4 3 Playback 1 Open Internet Explorer and log in to the unit 2 Click the Playback button 3 Click the Setting button to open Setting window 2011 09 05 4 Select the font font size font color and background for the POS transaction data overlaid the video Also select the type of transaction data display time 11 Setting g General OSD POS l Enable POS overlay Foreground Font Tahoma Size 10 x Color i lv Bold v
7. 4 Click the Configure button to enable the event and select the active period Event Configuration Enable Event Active Period Always Actived Actived only in the following period to Ok Cancel Always Actived The selected event is always active Actived only in the following period The selected event is only active in the designated time which able to cover two days e g from 18 00 to 09 00 I O Type Check one of the options of I O type N O means normal open while N C means normal close 5 Click the Add button to set up the responding actions of this event 28 9 Event amp Action Management Event amp Action Event amp Action Camera List Event amp Action Configure Output Add C 1 E Mail EEE ambaa pies Action Options Motion from Camera Camera 2 Connect lost Motion from Camera Input 0 Camera 3 Camera 4 System Before setting Motion from Camera remember to enable motion detection eset Sai function in camera web first Output When an event occurs the system will send an output signal to other connected devices E Mail When an event occurs the system will send e mail notifications Make sure to add an e mail address first CMS When an event occurs the system will send out a signal to CMS CMS will highlight this event Click the action and then click the Configure button to modify the details of that
8. 2 Settings After setting up the unit log into the DVR by entering its IP address in the browser Internet Explorer 7 and later When connecting choose your language enter the username and password and then click the login icon Network Video Recorder 2s English s x There are four main menu categories in this DVR s GUI Settings Live View Playback and Logout The shortcut buttons to these functions and their submenus will be shown on the top of the page The current firmware version and free storage capacity are shown above the function list Firmware Version 1 1 0 Free Capacity 907 3 GB Settings Live View Playback Logout 2 1 Camera Setup 2 1 1Add Cameras by Camera Search The function enables the user to automatically search and add cameras in the Same network There are two search mechanisms one is UPnP another is the camera search tool Before searching UPnP cameras make sure that the cameras possess UPnP functionality 1 Open Internet Explorer and log into the unit 2 Click Settings IP Camera Camera Settings 3 Click the Camera Search tab 17 4 Click the Search button Camera Setting 5 The system will list all the currently available cameras Select a camera by clicking on it Click the icon to add that camera to your camera list Camera Setting Camera Settings Camera Search Camera Search O Search Complete Address Vendor Model MAC XXX
9. Always Recording Permanently turn on the chosen cameras 23 Automatic Recycle Check the Enable option to recycle disk space automatically when the disk space is full Keep Video Set a period during which the recorded video clips will be kept intact If you select both Automatic Recycle and Keep Video Automatic Recycle will take priority In other words the data will only be kept until the disk space is full 2 2 2 Recording Schedule Event Setup Instead of Always Recording you can begin the recording by setting the Recording Schedule Open Internet Explorer and log in to the unit Click Settings Recording amp Event Recording Settings Click the Recording Schedule tab Check the Day or Week mode A UU Ne Day Schedule the recording to turn the recorder on and off at the same time every day according to your setting Week Schedule the recording for each day of the week differently 5 Click the schedule of the camera which needs to be modified 6 Click the column at the bottom of the page Recording Settings Recording Mode Recording Schedule Recording Schedule Camera List Schedule Day Week 00 01 02 03 04 OS 06 07 08 09 10 11 12 13 14 15 16 17 18 19 20 21 22 23 24 Camera List Camera 1 Camera 2 Camera3 Camera4 00 01 02 03 O4 OS 06 07 08 O9 10 11 12 13 14 15 16 17 18 19 20 21 22 23 24 Insert Delete Configure Copy Start Time Before setting record on
10. Click the Search Mode button to open the Intelligent Search Tool panel Set up unusual events here to detect abnormalities occurring during the recoding period Check Intelligent Search for more details 129 8 The searched events will be listed Click to find that event There are 5 types of unusual events General Motion Foreign Object Missing Object Focus Lost and Camera Occlusion General Motion Detect all movements in the defined area Foreign Object Alarm when any additional object appears in the defined area on the screen Missing Object Alarm when the selected object is removed from the defined area on the screen Focus Lost System will inform you when the camera s lose focus Camera Occlusion Alarm when the camera is blocked The intelligent search in the Playback System application is similar to that of Internet Explorer 7 2 6 Recorded Video Enhancement Startup gt NVR gt Playback System Click the Open Record button The Record Display Window will show the information of the available video clips Select the date you want to search the record from Check Search the Recorded Video for more details Highlight the video records that you want to review Choose the camera display that you want to implement video enhancement Click the Enhancement button Check the General Setting Apply active channel The settings will only be applied to the selected channel Apply al channels The settings wil
11. fri 12 66 33 lt 8d gt lt Ga gt lt 8d gt lt Ba gt 2669 65 61 FRI 12 66 33 APPLE JUICE lt 69 gt 31 TX lt 0d gt lt 8a gt ORANGE JUICE lt 69 gt 31 TX lt d gt lt Ba gt APPLE JUICE 31 TX COKE lt 69 gt lt 69 gt 31 TX lt d gt lt Ga gt ORANGE JUICE 31 TX TOTAL lt 69 gt lt 69 gt 15 B lt Bd gt lt Ba gt COKE 31 TX lt d gt lt Ga gt lt Cash Drawer Open gt THANK YOU VERY MUCH lt 8d gt lt Ba gt s v End Define the selected text as the symbol for transaction ending The filtered data will be separated line as below Transaction Definition Original Data Filtered Data X f WELCOME TO NUUO MARKET lt 8d gt lt 8a gt NUUO MARKET lt 8d gt lt Ga gt 2609 65 61 fri 12 66 33 lt 8d gt lt Ba gt 2609 65 G1 FRI 12 06 33 lt Gd gt lt Ba gt APPLE JUICE lt 89 gt 31 TX lt 8d gt lt Ba gt APPLE JUICE 31 TX ORANGE JUICE lt 69 gt 31 TX lt 8d gt lt Ba gt ORANGE JUICE 31 TX COKE lt 69 gt lt 69 gt 31 TX lt 8d gt lt Ba gt COKE 31 TX TOTAL lt 89 gt lt 89 gt 15 B lt Bd gt lt Ba gt lt Cash Drawer Open gt lt 8d gt lt Ba gt d THANK YOU_VERY MUCH lt 8d gt lt 8a gt v THANK YOU v 7 Filter Tools gt Ff Up Move a tag filter up the upper filter will be operated earlier gt amp Down Move a tag filter down the lower filter will be operated later gt Delete Remove a filter from this tag filter list Filter
12. option menu to edit map or just click the Edit Map button to configure Repeat step 2 to edit more maps Click the Upload button to activate all the settings 6 1 4Delete Map Make sure being in Edit Mode and all devices are inserted and connected Right click on the Map icon amp in Device and Map Tree List to obtain the option menu to delete map or just click the Delete button Repeat step 2 to delete more map Click the Upload button to activate all the settings 6 1 5Add Rotate Device Indicator Make sure being in Edit Mode and all devices are inserted and connected Select the map which you want to add device indicator on Select a device from list and directly drag it to the desired location on the map Select a camera indicator and right click on the indicator or click the Rotate button to adjust the direction of camera indicator if needed Repeat steps 2 and 4 to add more indicators on Click the Upload button to activate all the settings 6 1 6 Delete Device Indicator Make sure being in Edit Mode and all devices are inserted and connected Select the indicator and right click on the indicator or click the Delete button Repeat step 2 to delete more indicators Click the Upload button to activate all the settings 114 6 1 7 Layout Adjustment Adjust the Layout gt E Map ay Preview Device and Map erties Dreteriec br dbeneneeres J
13. 2 Click the Open Record button to select data 3 Click the Backup button F Backup Dialog Date Time Period Start Time 20094 g 15 03 00 End Time 200917 g 15 04 00 Select Cameras 1 16 e O EO O O E E TE E g p p B a E iz Calculate Size Select All Deselect All Media f Backup using CDROM fe Backup on HardDisk a Option W Backup Event Log cael Check the Backup POS Transaction option Set the Start Time and End Time you want to backup Select the cameras you want to backup Select the directory you want to save the backup data Click the Backup button The system will then begin backup process automatically SS SS 82 3 7 2Backup through Playback System Startup gt NVR gt Playback System Click the Open Record button to select data Click the Backup button Check the Backup POS Transaction option Set the Start Time and End Time you want to backup Select the cameras you want to backup Select the directory you want to save the backup data Click the Backup button oo Ye ee 3 7 3 Backup through Backup System Please refer to step 1 to 14 of the content of Backup and Delete Records and check the Backup POS Transaction option 83 4 1 O 4 1 Introduction 4 1 1 System Introduction We provides remote I O solution for NVR by connecting SCB C31 with I O Box SCB C24 26 28 Refer to the below architecture I O device is connected directly with I O Box and input out
14. Assigned Disks Disk 1 T3500514NS 465 GB pevos Yes delete it 7 System will restart automatically after RAID volume is deleted 39 When you delete a RAID Volume all the folders in the RAID volume and all the data saved in the folders will be deleted Backup any important data before deleting a RAID Volume 2 3 6 Format Neither pressing reset button nor loading default setting the data of RAID volume won t be deleted which implies that format is the only way to clean the RAID information from disks 1 Open Internet Explorer and log in to the unit 2 Click Settings RAID amp File System RAID Management 3 Click the Format tab RAID Management RAID Status Modify Delete Format Volume RAID Level RAID Capacity RAID Status Details VOLUME1 RAID1 298 09 GB Functional Details 4 Click the option button beside the RAID Volume you want to format 5 Click the Format button 6 A confirmation dialog pops up Check the Yes I want to format this volume box and click the Yes format it button Format Volume Are you sure to format this volume Volume VOLUME1 Disk Name Model Capacity Assigned Disks Disk 1 T3320418AS 298 GB Disk 2 T3320613AS 298 GB Yes format it 7 System will restart automatically after volume format is complete 2 3 7 Modify the My Network Places Protocol Settings There are another two ways to access the recorded data in the unit throug
15. Cie 2010 13 20 20 ea y ne a gt EF Wimbledon Centre Court Device Pe T Location 2 Location 3 4 gt 2 Location 7 Location 8 1J IOBOX 51000 Alarm 4 IOBOX 51000 Lock 4 IOBOX 51000 Police 1f IOBOX 51000 Output 3 1 F IOBOX 51000 Output 4 17 IOBOX 51000 Output 5 4 IOBOX 51000 Output 6 w Mm IPA Location 1 Camera state connected bd K P Delete Rotate Upload pe a Adjust the Layout Click the triangular indicator to hide the Device and Map Tree List Preview and Information Window on right and left side of the window Click the indicator again to back to the default e E Maximize the Map Click the icon on the upper right to get the full screen display of E map 6 1 8 Relative Configuration and Application When an event occurs related E map pops up to indicate the location of this event Please check the Notification function for details 115 6 2 Remote Live Viewer Application 1 Startup gt NVR gt Remote Live Viewer 2 Click the Start Monitor button and select Open E Map 6 2 1 E Map Control Panel amx 30 06 2010 13 gt Location 2 gt Location 3 Server List 20 20 NIA z i Department 192 168 3 86 aa _ f a a ae One YY se Sa ea aoe a f i a lt a Ww Location 1 Camera 5j state connected m Edit Mode Browse Mode
16. Switch Button gt Location 8 4p Building 1 Alarm Af Building 1 Lock 4p Building 1 Police 4 Building 1 Outputt3 ZY Anildina 4 AntnnttA Device and Map Tree List E Map Picture Preview Window and Information Server List Select a server to display the E map of the server The E Map function of Remote Live Viewer is quite similar with the one in Internet Explorer so you can refer to the section of Internet Explorer for the details 116 7 Playback There are two ways to execute the playback function with Internet Explorer or with the Playback System application 7 1 Internet Explorer 7 1 1 Playback Control Panel Browse Mode Search Mode Open Record gt General Setting Enhancement Post Processing Backup Tool Export Video Save Image Audio Print Screen Division on Zoom Information hig Saeed Display Window M gt P Fin Cue j j Stop Play Pause Audio Volume Control Previous Next Interval Step Backward Forward Frame s Information Display Window Displays video date and time cue in cue out point times and speed Audio Volume Control Adjust the sound level Screen Division Allocate the sub screen display by clicking on the desired layout icon To switch to single camera display double click a particular sub screen Double click the screen again to regain previous screen division layout Browse Mode Play the recorded video when in Search Mod
17. x Cancel 14 Set the Start Time and End Time you want to backup or highlight the video records which you want to backup 15 Select the cameras you want to backup 16 Click the OK button 135 17 Select the time slot which you want to backup FI Backup System Gangway 211 Backup Help X 3 New Period e Remove Period E Backup x Delete 18 Click the Backup button 19 Select the way and directory you want to save the backup data 20 Check the Include Playback application option which will add Playback application into the backup folder Remote Backup Setting C Backup using CDROM Option M Backup Event Log Backup POS Transaction l Include Playback application 4 OK x Cancel 21 Click the OK button 8 2 Backup the Recorded Video through Windows Explorer 1 Find your unit through Windows Explorer insert plus the IP address of your unit 2 Open the public folder 3 Insert the name and password of the administrator 136 4 Select the volume and open the VIDEODATA folder 5 Copy the date folder which you want to backup to your desktop laptop 8 3 Backup the Recorded Video through FTP 1 Find your unit through Windows Explorer insert ftp plus the IP address of your unit 2 Insert the name and password of the administrator 3 Select the volume and open the VIDEODATA folder 4 Copy the date folder which you want to
18. 117 7 1 2 Search the Recorded VidGO cccceeceeeeeeeeeeees 119 7 1 3 Play the Recorded Vide O ccsecseusesseuseueenseuee 120 A4 Inteligent Sea Cheara a E 120 11 12 7 1 5 Recorded Video Enhancement ccecececeucecvaes 122 FAG oaea Vde Oraa 123 ZA Savea Magere a a O 124 Zig Prentan Image atecatcasesnacecedensese iniaa ONA 124 7 1 9 Backup the Recorded Video cc cece ee eeeeeeeees 125 7 2 Remote Playback System Application cccceeeeeeeees 126 7 2 1 Playback System Application Control Panel 126 diese Sel UP UNI CONN CCUONS sroiicosicwiddoroeientees 127 7 2 3 Search the Recorded Vid oO ccsccsseecceeecseeeuens 128 7 2 4 Play the Recorded Vide O ccsecseusesseusensenseuee 129 7 2 5 Intelligent Search ccscceseeeceeeesccueenerecsseuens 129 7 2 6 Recorded Video Enhancement cccceeeesseeeees 130 Ti27 SAVES A Videre TE 131 s20 SAVE All WNAGC soc saccic onc inte E 132 F229 Pintan IMAGES nsina aa eee miaeatenee 132 7 2 10 Backup the Recorded Video cccceeeeseeeeees 133 Backup and Delete Records cccseeeesseeuueeeueeeuueeueennees 134 8 1 The Backup System Application ccccccceeseeeeeeeeeeeees 134 8 2 Backup the Recorded Video through Windows Explorer 136 8 3 Backup the Recorded Video through FTP 0008 137 8 4 Playback the Backup RECOIdsS ccccceseeeeeeeeeeeeeeeeneeues 137 8 4 1 With Playback Application ccccccessseeeeeeeees 1
19. 143 11 Remote PC System Requirements Remote PC Minimum Requirements 2 4 bay _Model_ OS Windows XP 32 bit Windows 7 32 64 bit Supported CPU Intel Core 2 Duo 2 6GHz RAM GB User 1 HTTP Web browser Internet Explorer 7 and Interface later 2 NVR Client application program 144 12 Troubleshooting 12 1 Replace a Failed Disk Drive If a disk drive fails the Disk Status LED becomes orange If the disk drive belongs to a RAID Volume the Volume goes Critical or Offline depending on RAID level See Check RAID Volume Status for details Replace the failed disk drive with a new disk drive of the same or slightly greater capacity You do not have to power down the unit Refer to Modify RAID Volume to remove the failed disk and replace it with a new one 12 2Respond to a Critical RAID Volume How the unit responding to a Critical RAID Volume depends on the RAID level of your Volume For RAID 1 5 and 10 volumes you must replace the failed disk drive with a new one The RAID Volume will begin rebuilding itself when you install the new disk drive See Replace a Failed Disk Drive for details RAID O volumes go offline after a disk drive failure A RAID O Volume cannot be recovery All data of the volume is lost 12 3 Respond to a File System Error RAID Volume When encountering file system error you are unable to keep the data anymore It s likely due to abnormal usage and disk damage In this case if y
20. Check Popup system event to pop up system event message dialog as a warning when a system event occurred Check Popup E map on event to pop up E map with event indicator when camera or I O Box event occurred Click the OK button Popup E map on event only activates on event which means that you should not only edit camera and I O on E map but setup camera motion camera input and I O Box input as an event Refer to Event amp Action Management to do the settings 5 1 8Set up Joystick Control A UU N Be Open Internet Explorer and log in to the unit Click the Live View button on the top of the page Click the General Setting button Click the Joystick tab E EEN LiveYiew Setting General Camera OSD POS Monitor Display Notification Joystick Sound Active Joystick USB Joystick z Button Function Parameter Button 1 Goto Preset Point 1 Button 2 Goto Preset Point 2 Button 3 Goto Preset Point 3 Button 4 Goto Preset Point 4 Button 5 Goto Previous Camera Button 6 Goto Next Camera Button 7 Toggle Single Camera View Button 8 Toggle Full Screen Button 9 Switch Screen Layout Button 10 N A Import Export Default cael Function You can choose the function from the drop down menu for the button of the joystick 98 E Live View Setting General Camera 08D POS Monitor Display Notification Joystick Sound Active Joystick USB Joystick
21. Edge Background Color ee Transparency _ 40 Display on Video Preview f Always Display C Lastfor seconds Default 3 4 4 Playback System 1 Startup gt NVR gt Playback System 2 Click the Setting button to open Setting window 2011 09 05 ae qF 3 Select the font font size font color and background for the POS transaction data overlaid the video Also select the type of transaction data display time 78 Setting General Server OSD POS V Enable POS overlay Foreground Font T Tahoma Size ao l Color si iv Bold v Edge Background Color O0 Transparency f 40 Display on Video Preview f Always Display C Lastfor seconds Default Sf OK x Cancel 3 5 POS Transaction Data Search POS Search tool is used to search key word of all transaction data 3 5 1 Search POS Transaction Data through Playback 1 Open Internet Explorer and log in to the unit 2 Click the Playback button 3 Click the Open Record button to open Data Time Search Dialog window 79 4 Click the POS Search button oa POS Search Dialog Date Time Period StartTime 2009 5 4 00 00 00 EndTime 2009 5 4 11 46 34 Search Keyword M Search within result Search CashRegister1 Transaction Date Time POS Transaction 2009 05 04 11 30 36 CashR 2009 0
22. Enable Black List Enable to Add to White List Add to Black List IP Range Index IP Access Delete Live Streaming Server gt Port Live streaming transmission port gt Maximum Connections Maximum connections from remote access Max 64 Playback Server 48 9 gt Port Playback transmission port gt Maximum Users The number of users who can access playback functions at the same time Max 8 gt Log Access Check to record playback access information on NVR Log page including access time playback video channels and time frame e Allowed Blocked List gt Allowed List Only IP addresses from the allowed list are allowed to log in gt Blocked List IP addresses from the blocked list will be unable to log in When setting Maximum Connections in Live Streaming Server settings 1 connection means that one user connects to one camera If the maximum connections value is set to 16 and each user connects to 4 cameras the allowed connections per user will become 4 rather than 16 2 5 5CMS Service Setup 1 Open Internet Explorer and log in to the unit 2 Click Network Setup Network Service 3 Click the CMS Service tab Network Service Web Service Live View amp Playback Service CMS Service CMS Server CMS Server Enable Port Maximum Connections CMS Server Check the Enable option to enable CMS service Port the port number through which the CMS connects to this uni
23. Li The LED Indicators LINK LED Ethernet cable connection and data active RUN LED System is ready Blinking Serial 1 Transiting Receiving Indicator 3 1 3 Software Installation SCB C31A Step 1 Use IE browser to setup SCB C31A the default IP address is 192 168 1 1 Server Page Microsoft Internet Explorer oe File Edit wiew Favorites Tools Help ay Step 2 Setup IP address and password in Server page and click the Save button Each time you switch the page of the web please click Save at first If you leave this page without saving all changes will be ignored 66 Step 3 Setup Password if needed Password is only using to activate a security feature on the serial server Once a password is entered it will be required to access the menu and make change of configuration when access Please write down the Serial number and MAC address these two parameters are necessary when user forget your password SCB C31A Web Configuration SCB C31A Note If you leave this page without saving all changes will be ignored Server name ISCB C31A Serial number Version amp Date DHCP Enable v IP address ficzi68 129 Netmask 55 2552520 Gateway fit MAC address 00 0B B4 81 12B68 Link status ficou Duplex ts Hardware ID PP 1001 A42 Step 4 Setup according to your POS or Cash Register Usually all devices are default setting you can reserve your time to pa
24. Server Name Address Pe Port 51 60 User Name a Password A M Save Password Test Server x Cancel 3 Insert the name of your unit 4 Insert the IP address of that unit 5 Modify the port if necessary 134 Insert the user name Insert the password Check the Save Password option Click the Test Server button to test the connection between the local application and the remote unit 10 Click the Add button to add this unit into the remote server list 11 Click the OK button 12 Click the button next to Remote Server Site button and select one of servers you added w aa h za Backup System Joe Backup Help G Gangway 211 192 168 3 50 he Camera s Size 13 Click the New Period button to select the record date SL DateTime Search Dialog Gangway 211 ri i 45 oO Q Date Time Period video Preview at Start Time 20107 8 27 5 00 00 00 M Enable Preview 4 nA 2010 gt z z End Time 2010 8 27 foo 00 00 1234567 8 91011121314 15 16 17 18 19 20 21 22 23 24 25 26 27 28 Color Event Type 29 30 31 E Signal Lost Motion From Cam a V Show Records Show Event Log P 08 27 12 12 14 15 16 17 13 19 20 21 22 3 24i H camera 1 E ficamera 2 H camera 3 camera 4 fAcamera 5 camera 6 ae H camera 7 3 H camera 8 v Pica lel Record Always Record on Event Sf OK
25. Setting button 3 Click the OSD tab 107 El Live View Setting V Enable camera OSD Foreground Font T Tahoma Size l3 Color lv Bold jv Edge Background Color OO Q Transparency Info j Camera Name _ _______ Date F Time Feras Bitrate Default L OK General Server Group Camera OSD Pos monitor Display Notification Jc4 gt Check the Enable camera OSD option Click the Apply button to preview the result 2 SS Click the OK button 5 2 8 Monitor Display Setting 1 Startup gt NVR gt Remote Live Viewer 2 Click the General Setting button 3 Click the Monitor Display tab fF Live View Setting General Server Group Camera osp POS Monitor Display Notification Jc4 gt Monitor Resolution Monitor d 00 OOOO 1 1280 x 800 Auto scan Auto scan group NotUsed Primary channel NotUsed Secondary channel NotUsed Auto scan interval 20 Set Layout NxN type 5x5 ZK canoe 108 Set the foreground and background settings of the OSD Select which kinds of information will be displayed on the screen Click the Default button to back to the default settings if necessary Layout Auto Scan ESH BA i E EH OO Ers 4 Select appointed server group to activate auto scan 5 Select Primary channel which will always be on the screen when activating auto scan whi
26. Status DISK 2 Status Ethernet Activity Lock HDD Tray Cooling Fan Reset USB Connection RJ45 Network Connection Power Connection 4 bay unit front rear view LED System Status eSATA Status R O SOO FA aAA Reset Ethernet 1 amp 2 Activity 3 ee eSATA Conn DISK 1 amp 2 Status J i 1 amp 2 DISK 3 amp 4 Status ai q k AL WU g a a A P a FS A USB Conn Power Status AS S aN ia Aq NNT NN TAQ DNN ed vac RJ45 Network gt a gt AN C Lock L Ar G i Conn 1 amp 2 HDD Trays Cooling Fan Power Connection Step 2 Install Hard Drives Refer to compatibility list and install the HDDs For optimal performance install disks with the same model and storage capacity The available RAID level depends on the amount of disks installed 1 Open the lid on the front of the unit enclosure 2 Pull an HDD tray from the enclosure See the front view diagram 3 Carefully lock the disks into the HDD tray with screws 4 screws for each disk Slide the HDD tray back in once you have finished Step 3 Connect to the Network 1 Attach one end of the network cable to the RJ45 network connection See the rear view diagram 2 Attach the other end of the network cable to your Ethernet hub or switch If
27. The lower right square flashing on the video grid indicates the correspondent view of the camera ImmerVision Lens Setting Select the mode of lens original PTZ mode Quad mode and Perimeter mode Stream Profile Select the stream profiles original low minimum Enable Audio Enable audio on active channel s Snapshot Select the snapshot function to capture a specific video image immediately Toggle Fullscreen Select it to view cameras with full screen Press Esc or right click un select full screen to go back to the original view Also right click on camera list to duplicate and connect disconnect designate cameras and do other functions Duplicate Camera Disconnect Logout Server Connect All Disconnect All Duplicate Camera Select the duplicate camera function to create multiple views The duplicated camera will be shown with green indicator as the right picture Combine this function with digital PTZ users are allowed to enlarge different spots and view them in different channels 93 without failing to record the whole view Connect Disconnect Click to connect or disconnect the designate camera Login Logout Server Click to login or logout Connect All Disconnect All Click to connect or disconnect all cameras 5 1 2Live View Setting Open Internet Explorer and log in to the unit Set the cameras Click the Live View button on the top of the page Select a
28. camera s from the camera list on the right and then drag it to where you wish the image to be displayed A UU N Be When running Internet Explorer do not use the function Open in New Window Using this function may cause Internet Explorer to become unstable 5 1 3 General Setting Open Internet Explorer and log in to the unit Click the Live View button on the top of the page Click the General Setting button Click the General tab A UU N e 94 l LiveView Setting General Camera osD POS Monitor Display Notification Joystick Sound Audio preview Enable audio on active channel Miscellaneous l Synchronize video frames Cancel 5 Check the Enable audio on active channel option to enable audio streaming on active channel This function synchronizes with right click on camera to enable audio 6 Check Synchronize video frames to avoid the tearing problem occurring in video display while increasing the CPU loading 7 Click the OK button 5 1 4Stream Profile Setting Select the preferred stream type of each camera as default live view profile Open Internet Explorer and log in to the unit Click the Live View button on the top of the page Click the General Setting button Click the Camera tab KR WU N e r l LiveView Setting General Camera osp POS Monitor Display Notification Joystick Sound Location 3
29. ea a ens 151 Appendix Camera InNtegration ccsecseusesseuceueensuueresseuuensenss 153 Camera Search T00l csciinsasocatasatedenesaneceranantsaarsaonspornaninoane 153 SLC Profle sisadecactnrsinceccadaganceesasandeanuenideanunmeeeeueeuaians 153 GNU General Public License This product includes copyrighted third party software licensed under the terms of the GNU General Public License Please see the GNU General Public License GPL for the exact terms and conditions of this license at www gnu org Subject to GPL you may re use re distribute and modify the GPL source code Note that with respect solely to the GPL Software no warranty is provided We do not offer direct Support for the distribution 1 Installation 1 1 Installation Process Step 1 Unpack the Unit This package contains the following items The unit Quick Start Guide Screws for disk drives Key Power cord 19V DC power transformer CD with Install Wizard Backup Live View Playback Verification Tool and Offline Tool application user manual and quick start guide The electronic components within the unit can be damaged by Electrostatic Discharge ESD Please take precautions at all times when handling the unit or its Sub assemblies To configure the unit you must install the software onto a desktop laptop running Windows XP SP3 32bit Windows 7 32 64bit 2 bay unit front rear view LED Power Status System Status USB Status DISK 1
30. motion remember to enable motion detection Reset function in camera web first Insert Insert new schedules Delete Delete the selected schedule Configure Modify the schedule and recording mode settings Copy Copy current Day Schedule to other channel s copy current Week Schedule to other day s of a week or other channel s 24 Copy Day Schedule Copy Current Day Schedule to other channel channel 1 channel2 channel3 C channel 4 OK Cancel Copy Week Schedule Copy Current Schedule Apply Current Week to Other Weeks sunday C Monday E Tuesday C Wednesday L Thursday EC Friday C Saturday Apply All Current Week to Other Channels channel 1 channel 2 channel 3 channel 4 Select all mone 7 The default setting of the camera s recording schedule is from 00 00 to 24 00 If you want to modify the time slot click the Configure button to modify the default settings first Mode Always Record 24 00 Record on Event 5 Sec Max 180 5 Sec Max 180 SUC Enable Audio Schedule Configuration Ok Cancel 8 Choose the recording mode Schedule Configuration Mode _ Always Record Record on Event Motion 5 Sec Max 180 Motion on Camera 1 5 Sec Max 180 Motion on Camera 2 Audio Digital Input E Enable Audio Expand All Digital Inputs Camera 2 24 00 Ok Cancel Always Record Always record
31. next page x Obtain network settings automatically from external DHCP server This function applies all settings which are automatically generated by the DHCP server such as IP subnet mask gateway and DNS Configure network settings manually This function lets you configure the preferred settings one by one 7 If you have obtained a license for additional camera channels you should enter the Serial Number S N on this screen see below to activate the additional channels Click the Activate button and wait for the license to be verified online Wait for the license to be listed and then click the button to save and proceed 12 NVR Installation Wizard Add License Online Activation S N Shannel Product Status There are no licenses yet Add license to this server Activate camera license to have more camera capacity Click the NEXT button to apply settings and go to the next page 8 Add online cameras for this NVR There are two ways of adding cameras either click Search and select from the search list or manually configure the cameras Click the button after adding your cameras to the list this will apply the settings and take you to the Manual camera setup page NVR Installation Wizard Make a camera list for this server by selecting searched cameras Only cameras Supporting search mechanism and being equipped in subnet are searchable Cli
32. of the internal data modifications required it takes a few seconds to change the name of your unit Log in again after configuration activated Internet Protocol Choose to obtain an IP address from external DHCP server automatically or configure the IP address manually IP Address IP address of this unit Subnet Mask Subnet mask address Default Gateway IP Address Gateway IP address Primary DNS Primary DNS Domain Name System address Secondary DNS Secondary DNS address 4 Click the DDNS Setup tab to enable Dynamic Domain Name Server function allowing you to connect unit with dynamic IP address 45 Network Setup information Setup DDNS Setup UPnP Port Fonwarding Q Dynamic DNS Setting DDNS Enable Provider User name Password Host name Update Period minutes 2 5 3 Auto Port Forwarding This function is designed for saving time in port configuration on router if users want to access the unit in LAN from WAN Once enabling UPnP Service on router users can do port forwarding for setting page default 80 liveview default 5150 playback default 5160 and CMS default 5170 automatically Open Internet Explorer and log in to the unit Click Network Setup Network Setup Click the UPnP Port Forwarding tab Click the Search button and the searched routers will be listed KR WN e Network Setup Information Setup DONS Setup UPnP Port Forwarding UPnP Router Sea
33. operations to your unit such as reboot or shutdown NVR Log The log information of the NVR system such as system recording user access information POS and auto backup NVR Event Log The log information of the Event amp Action Management such as motion detection or camera connection lost Backup and Export Log The log information of the track of video data exported and backup The NVR Event Log will be recorded only if event is selected on Event amp Action Management page As for user access information please go to Network Service to check Log Access box to enable this function 2 6 9 Save Unit Configuration Save configuration can let you save the settings of this unit These settings can be applied to other units which will let you set other units more easily 1 Open Internet Explorer and log in to the unit 2 Click Management Save Load Configuration 3 Click the Save Configuration tab 56 Save Load Configuration Save Configuration Load Configuration Save Configuration Click the Save button to save the configuration of Camera Settings Recording Settings Event amp Action Settings E Mail Settings and Server Settings Optional E Map Settings POS Settings 4 Check the box of E Map Settings or POS Settings if you want to keep the configuration 5 Click the OK button 6 The configuration file will be generated into the chosen folder 2 6 10 Load Unit Configurati
34. process is not completed 1 Open Internet Explorer and log in to the unit 2 Click the Live view Playback button on the top right 3 The browser will ask whether to install Activex ite wants to install the following add on NVSWebaAll cab from NUUO Inc What s the risk 4 Click the upper bar to begin the installation process 146 5 Click the Install button to complete the process 12 7 Cannot Log in to the Unit with Internet Explorer 1 Check the settings of your antivirus software 2 Change to appropriate settings or turn off this antivirus software 147 Appendix RAID System Introduction to RAID RAID Redundant Array of Independent Disks allows multiple disk drives to be combined together into a RAID Volume You will create a RAID Volume on your unit when you perform the setup procedure The benefits of a RAID can include Higher data transfer rates for increased server performance Increased overall storage capacity for a single Volume Data redundancy fault tolerance for ensuring continuous system operation in the event of a disk drive failure Different RAID levels use different organizational models and have varying benefits The following outline breaks down the properties for each RAID level Supported on this unit RAID O Stripe When a RAID Volume is striped the read and write blocks of data are interleaved between the sectors of multiple disk drives Performance is increased since
35. record display window click the General Setting button at the right of the page gt 1 3 Play the Recorded Video Be sure that you have set the schedule recording event first Open Internet Explorer and log in to the unit Click the Playback button on the top of the page Click the Open Record button The Record Display Window will show the information of the available video clips Select the date you want to search the record from Highlight the video records that you want to review 7 Click the OK button oe oe Na a gt 1 4Intelligent Search After opening the recorded video click the Search Mode button to obtain the Intelligent Search Tool panel You can search for unusual events during the recording period There are 5 types of unusual events General Motion Foreign Object Missing Object Focus Lost and Camera Occlusion 120 Intelligent Search Tool Genera Motion Detect all movements in the Alarm Event Type defined area General Motion Sensitivity H 1 Define detection zone by dragging to draw a Interval detection zone You may define more than one zone Region Definition by repeating this step f Define detection zone 2 Modify the sensitivity setting by changing the slider control Moving toward the right will increase the sensitivity level which means a relatively small movement will trigger the alarm 3 Set the interval Moving toward right will increase time interval so
36. system didn t complete the backup process the file s name will be listed and send out through E mail after finishing the last file of this backup schedule Power on Notification Record the time as power was turning on Auto power off Notification If overheat was happened users will be notified that power is auto off via E mail Click the Add button to set up the responding actions of this event Follow the steps in the previous section Click the Save button E Mail is the only one action to the event Daily System Report Unable to access FTP Backup unfinished Power on Notification and Auto power off Notification In addition to select a contact remember to insert the time of sending daily system report 31 Daily System Report Configuration Automatically Send Daily System Report 00 00 Contact List oc 2 2 6SMTP Server Setup 1 Open Internet Explorer and log in to the unit 2 Click Settings Recording amp Event E Mail 3 Click the SMTP Server tab E Mail SMTP Server SMP Server Server Address Port 25 use ssl Sender Subject NVR Event Something happened Please check NVR server i Body SMTP Authentication UserName Password Server Address SMTP Simple Mail Transport Protocol server IP address Port SMTP port Sender Sender information Subject The subject of the mail Body E Mail content SMTP Authentication Before sending out an E Mail
37. the camera also called the camera channel number Enter the camera s information into that number s setup page by double clicking on the number s field Camera List No Camera Name Address Port Vendor Model 1 Camera 1 192 168 0 96 80 PPP 123 2 Camera 2 192 168 1 233 4088 3 E 4 none none The camera channel number s configuration field will open Camera Settings Camera Settings amera Search Q Camera Settings Camera No Camera E Camera Name Address Port 80 Administrator Name Password Video Channel v Protocol TCP UDP HTTP Vendor none Model none v save Reset _ Auto Detection Camera name The name of the camera channel Address The IP address Port The transmission port Administrator Name Login username Password Login password Video Channel feeds per channel Select the number of analog cameras supported by one video server or select the number of IP cameras possessing multiple lens channels Protocol Data transmission protocol Vendor Camera vendor name Model Camera model name 19 Note that the username field is called Administrator Name in this instance This is because admin level control is required in this setup procedure to ensure smooth interaction between the camera and the NVR 6 Click the Save button Save Save the configuration of this camera Reset Return to the previou
38. the camera Quality Select the image quality of the camera Audio Check the Enable Audio option to view and enable audio recording 2 1 5Set up Lens Settings Open Internet Explorer and log in to the unit Click Settings IP Camera Camera Parameters Click the Lens Settings tab Click the camera which you want to modify in the camera list Modify the information of this camera Click the Save button ae SY Camera Parameter Camera Parameter Lens Settings 2nd Stream Settings m ImmerVision Settings Camera Name Camera 2 ImmerVision Lens Enable Disable Camera Position Ground v Wall ceing Q Camera List No Camera Name ImmervVision Lens Camera Position Camera 1 Disable none Z ET P T Disable none KN gt w Disable none Camera Name The name of the camera ImmerVision Lens Enable the option if ImmerVision lens is installed Camera Position Select the position of the camera 21 If users enable the lens while lens is not installed correctly or not even installed a warning message will pop up as a notification if users are trying to operate lens on liveview page 2 1 6Set up 2nd Stream The stream profile is designed for mobile clients and lower fps live stream display Without stream profile integration users cannot watch live video on mobile clients nor select a lower fps stream for Live View Further for performance cons
39. the folder with multiple files to list for verification Remove File Remove indicated file s from list Select All Select all files in list for verification Choose the file type first before selecting files Only dat 264 avi asf bmp jpg are available to open 141 Video Preview Preview designate file in verification list Select the buttons below to play P pause Hl and stop I the video file 9 2 Verify Image Video 1 Select single or multiple files for verification Click the Verify button to start verification 3 The verification result will show on watermark column If a file was tampered with it will show amp if a file passed verification it will show Watermark erfication E B E Video Preview File Name Watermark Start Time End Time Camera Name Path 091119 2009 117 2009 11 Cameras C Documents an Gwimage_ Po 2009 11 2009 11 CameraS C Documents an _ ito C Documents an lt gt Status Verify HI fa Number of Verified Files 3 files Time elapsed 00 00 375 Number of Passed Files 2 files Time lett 00 00 000 Verification report 4 The verification report will indicate the information related to the verification 142 10 Log out Click the Logout button on the top of the page to log out of the system If there is no action in 10 minutes the system will log out automatically to avoid unauthorized access
40. there are multiple networks at your facility note the network to which you connect the unit You will need this information during the setup process Please also enable the DHCP function within the network as the unit will retrieve an IP address through DHCP by default Step 4 Connect the Power 1 Attach the power cord from the power source to the power adapter 2 Connect the power adapter to the back of the unit enclosure See the rear view diagram 3 On the front of the unit press the power button See the front view diagram It takes about a minute for the unit to fully power up Once it is powered up The System Status LED turns blue See the front view diagram The buzzer beeps one time Step 5 Install the Software on your Computer 1 Insert the CD into your computer s CDROM drive 2 Double click the Setup exe command to begin installation 3 Follow the instruction of the Setup exe program and click the Finish button to close the installer Step 6 Set up the Unit The software Installation Wizard performs the setup procedures on the unit After this procedure you can begin using it 1 Go to Start gt NVR gt NVR Install Wizard 2 This program will show the default language setting and initiation mode 3 Choose your preferred language and initiation mode and then click the ae button 10 NVR Installation Wizard Choosing a language es Initiation Mode Express Mode Advanced
41. this tag filter Click Connect button to capture POS transaction data from POS device The original transaction data will be shown on the left window If you don t want the data keep importing when editing filter click Disconnect button to stop connecting Data Tools gt Clear Remove data from Original Data window and Filtered Data window gt Import Reload exported binary data gt Export Capture and export original binary data Start to edit tag filters Click and drag to select text from Original Data window and then use the below six buttons to define filters The filtered transaction data will be shown on the right window 72 Transaction Definition Original Data Filtered Data x 22 WELCOME TO NUUO MARKET lt 6d gt lt a gt lt 6d 2669 65 61 12 66 33 APPLE JUICE 31 TX ORANGE JUICE 31 TX Omit Neglect the selected text which is meaningless or not important The text will disappear on the right window Transaction Definition Original Data Filtered Data x WELCOME TO NUUO MARKET lt 6d gt lt 6a gt lt 6d WELCOME TO NUUO MARKET S Substitute Use another word s to replace the selected text The system will pop up a substitution panel for replacing word s users want The replaced text will be shown on the right window Transaction Definition Original Data Filtered Data x 22 2009 05 01 fri 12 66 233 lt 6d gt lt Ga gt lt Bd gt lt
42. this unit into the remote server list Click the OK button Click the W button next to Remote Server Site button and select one of servers you added 138 za Backup System Jog Backup Help Gangway 211 192 168 3 50 he 13 Click the New Period button to select the record date t DateTime Search Dialog Gangway 211 ie ia 0 Q Date Time Period video Preview Start Time 2010 8 27 a 00 00 V Enable Preview 4 NA 2010 gt n End Time 2010 8 27 00 00 00 if 28 456 8 91011 12 13 14 15 16 17 18 19 20 21 22 23 24 25 26 27 28 Color Event Type 29 30 31 i Signal Lost Motion From Cam m V Show Records M Show Event Log H OF bo bt ce i wm ge ficamera 1 H camera 2 H camera 3 ii H camera 4 H camera 5 Hi camera 6 me H camera 7 H camera 8 l Record Always Record on Event Sf OK X Cancel 14 Set the Start Time and End Time or highlight the video records which you want to delete 15 Select the cameras you want to delete the records 16 Click the OK button 17 Select the time slot which you want to delete 139 Backup System Gangway 211 Joey Backup Help a New Period 5 gRemave Period a Backup x Delete ET 18 Click the Delete button 19 Confirm the check dialog 8 5 2 Without Backup Application 1 Find your unit through Windows Explorer insert p
43. will lead you get the default The original E map POS settings if any are covered and untraceable User account and privilege will be kept even if loading default settings while camera settings recording schedule event amp action settings E mail setting and server settings won t be RAID information will always be kept whether loading default settings or loading configuration 2 System 2 7 1 View System Information Open Internet Explorer and log in to the unit Click System System Information System Information System Information Information Operating System Linux NVR Version 01 01 0104 0054 Camera package version 01 01 0100 0054 CPU Feroceon 88FR131 rev 1 v51 MAC Address 50 E5 49 69 AB 12 CPU Temperature 37 000 C System Fan Speed 3325 RPM Locate Locate The system information includes the following items Operating System Embedded Linux NVR Version NVR system version Camera package version Camera package version CPU CPU model number MAC Address MAC address of this unit CPU Temperature System Fan Speed Locate Click to trigger the buzzer to let you know where the unit is 58 2 7 2Smart Fan Control 1 Open Internet Explorer and log in to the unit 2 Click System System Settings 3 Click the Fan Control tab System Settings Fan Control Buzzer APC UPS Fan Control CPU Temperature 32 000 C System Fan Speed 5335 RPM Setting Ena
44. 168 0 XXX ABC XXXX 00 XX 82 XX 2F FD ae 6 After clicking the camera s icon that camera s setting page will pop up Insert the camera name username and password Click on the Add to channel tab and select the channel that you want to add the camera to Add IP Camera Port PERSSE Protocol TCP current Camera Settings Camera Name Address Model Vivotek Model P77131 192 168 2449 Vivotek ZARES 192 168 01 207 EverFocus EHN3200 192 168 01 169 EverFocus EVS410 192 168 02 19 EverFocus EDN3240 Note that the username field is called Administrator Name in this instance This is 9 because admin level control is required in this setup procedure to ensure smooth interaction between the camera and the NVR 7 Click the Add button to add the camera 8 After clicking the Add button the updated camera list will be displayed in the Camera Settings display 18 Camera List Camera Name Address Vendor Model TT a a a Fa Camera 2 192 168 1 233 4088 3 80 none none 80 none none 2 1 2Add Cameras Manually 1 2 62 Open Internet Explorer and log into the NVR Click Settings IP Camera Camera Setting Click the Camera Settings tab The Camera List will be displayed on the bottom of the page On the Camera List click on the number that you want to assign to
45. 2 168 8 198 26673 192 168 8 226 26673 192 168 8 226 14860 192 168 8 205 14860 192 168 8 205 64315 192 168 8 222 64315 192 168 8 222 8126 192 168 1 234 8126 192 168 1 234 192 168 8 82 192 168 8 82 192 168 8 82 192 168 8 82 For security reason the privilege of UPnP port forwarding is LOWER than Oo port forwarding configured on router Therefore if the ports have been used on router we are unable to know before finding out access failure 47 UPnP port forwarding is for temporarily use only Most of UPnP router will clean up all UPnP ports after router reboots Furthermore for some routers if the port you want to add has already been used for other devices in the same way UPnP port forwarding this enable action will cover over the settings 2 5 4 Network Service Setup Open Internet Explorer and log in to the unit Click Network Setup Network Service Click the Web Service tab Set up a port for this unit and click the Save button KR W N e Network Service Web Server Management Port 60 5 Click the Live View amp Playback Service tab Network Service Web Service Live View amp Playback Service CMS Service Live Streaming Server Port 5150 Maximum Connections 16 Playback Server Port 5160 Maximum Users 4 Log Access V Enable Black White List White List
46. 37 8 4 2 Without Playback Application cccccseeeeeeeeees 137 8 5 Delete the Recorded ViIdEO cccc cece cece eeeeeeee eee eeeeas 137 8 5 1 With Backup Application ccecceeeeeeeee eee ees 137 8 5 2 Without Backup Application ccccceceeeeeeeeees 140 WELIFIGALION FOOlscasewtananeeecuadavenmeadaesuebeabessanonbenseannnenss 141 9 1 Execute Verification Tool cccccsecseusecseuseusenseueusenseues 141 9 2 Verify Image Vide Osiano a e aE 142 LOGOUT carminu a a a a AE E 143 Remote PC System REqUIFEMENtS cccceeee cess ee eeeeeeeee 144 TEOUDIECSNOOEING enaere a n 145 12 1 Replace a Failed Disk DIive cccececceeseeeeeeeeeeeenes 145 12 2 Respond to a Critical RAID VOolUMEe ssssessssssessrsrrsrsnns 145 12 3 Respond to a File System Error RAID Volume 145 12 4 Restore the Default Administrator s Password 145 12 5 Restore All Default Configuration s ssssssessssrrsrssss 146 120 INSA ACUVCX sorier O TAE 146 12 7 Cannot Log in to the Unit with Internet Explorer 147 Appendix RAID Sy Stem secscassansscatncncscencssacerntnnrehntensnenniannn 148 mMiroduc Uom tORAID checvensvnsesaavsaavnedwnaeweadauanemnnaeuniauned 148 RAID 0S SIDO nisana a A NENA 148 RAID T MINO irea eetere nT 149 RAID 5 Block Striping with Distributed Parity 00 150 RAID 10 Mirror Stripe sesesesesessnnnnnnnnnsnsrrnrnrnrnrrrrerrnne 150 CnoosinGd a RAID Lev Cl seiornnrinetrana
47. 5 04 11 32 14APPLE JUI m i 2009 05 04 11 32 34 we AGA pt bse dtr hr he a en N ee APPLEJUICE 64 TX 2009 05 04 11 31 06 CashR Ni ORANGE JUICE 64 TX 2009 05 04 11 31 15 CashR 2009 05 04 11 32 54APPLE JUI 8 2009 05 04 11 31 25 CashR 2009 05 04 11 33 04APPLE JUI 0 2009 05 04 11 31 26 CashR 2009 05 04 11 33 05APPLE JUI 0 2009 05 04 11 31 36 CashR 2009 05 04 11 33 15APPLE JUI 2009 05 04 11 31 46 CashR 2009 05 04 11 33 25APPLE JUI 0 2009 05 04 11 31 56 CashR 2009 05 04 11 33 35APPLE JUI 2009 05 04 11 32 06 CashR 2009 05 04 11 33 45APPLE JUI 0 2009 05 04 11 32 15 CashR 2009 05 04 11 33 55APPLE JUI lt Select a POS device s from the POS list Set up Start Time and End Time in Data Time Period section Enter the keyword you want to search Click the Search button the results will be shown in Transaction table Select an item from Transaction table the transaction detail will be shown in the table of lower right corner and the recorded video of associated camera will be shown in the upper right corner 10 Select the checkbox of Search within result and enter a keyword you can search the data within the results 3 5 2 Search POS Transaction Data through Playback System Startup gt NVR gt Playback System 2 Click the Open Record button to open Data Time Search Dialog window Click the Remote Serve
48. 6 9600 Port 6666 Starting Bo address as New address E i Update device Scan New baud rate 9600 3 Scan again to make sure the configuration is validated In this case we changed the ID to 10 so we can modify the number of Starting address to 10 to save the searching time 87 BA 10config Scanning options Configuration via C31 IP 192 168 8 95 Port 6666 Starting p2 address Scanning results Address ID Name Baud rate C26 9600 1c 4 Refer to the HW Installation section to connect other I O Box and repeat the steps 1 through 3 above to configure more I O Boxes 4 2 Software Setup 4 2 1 Add I O Box 1 Open Internet Explorer and log in to the unit 2 Click POS amp I O I O Settings I O Box Settings 3 Enter the information of I O box I O Settings VO Box Settings Pin Settings Q I O Box Settings Device No Device Name Device Type SCB C31 SCB C24 v IP Address Port ID Addr 000 v O 1 0 Box List No Name Type IP Addr Port ID Delete 51006 1 SCB C24 192 168 3 197 4011 Addr 009 o 51007 2 SCB C26 192 168 3 197 4011 Addr 001 51008 3 SCB C28 192 168 3 197 4011 Addr 005 2 88 Device No The unique ID system distributes in sequence automatically Device Name The name of the I O box Device Type The types of I O box including SCB C24 SCB C26 and SCB C28 IP Address The IP Address of SCB C31 Port The transmission por
49. 911191352 Done 1244KB D Recorded Video 20091119 C00004 13 C000044200911191356 Done 734KB D Recorded Yideo 20091119 C0000413 C000044200911191356 Done 2511KB D Recorded Yideo 20091119 C0000413 C000044200911191357 Done 619KB D Recorded video 20091119 C0000413 C000044200911191357 Copying D Recorded Yideo 20091119 C0000413 C000044200911191358 D Recorded Yideo 20091119 C00004413 C000044200911191358 D Recorded Video 20091119 C00004 4 14 C000044200911191402 D Recorded Video 20091119 C00004 414 C000044200911191402 D Recorded Video 20091119 C00004 rcd D Recorded Yideo 20091119 record log D Recorded Video EventLog db 9 oOont A ma A a a E a a B A B gt Pause Cancel 7 2 Remote Playback System Application 7 2 1 Playback System Application Control Panel The Playback System control panel is similar to the playback panel in Internet Explorer Check Playback Control Panel for more details about those buttons 126 Browse Mode Search Mode Open Record D General Setting Enhancement Post Processing Backup Tool Export Video Save Image Audio Print Screen Division D o D at ey O Ak Zoom Information ee l i Minimize i PN Speed Display Window Exit _ amp pee gt Cue i 1 fa i Stop Play Pause Audio Volume Control Previous Next Interval Step Backward Forward Frame s 7 2 2 Set up Unit Connections Before using the Playback Sys
50. A RRRA RREPA RRRA ERRA PARR Fe Fe FF PARR PARR ARRA ARARA ARPA APRA APRA RRRA APPR PR LT TTT TTT TTT TTT 00 01 02 03 04 OS 06 OF 08 09 10 11 12 13 14 15 16 17 18 19 20 21 22 23 24 Insert Delete Configure Copy End Time Start Time Disable Save Reset Before setting record on motion remember to enable motion detection function in camera web first 2 2 3 Camera Events and Responding Actions Setup 1 Open Internet Explorer and log in to the unit 2 Click Settings Recording amp Event Event amp Action Management 3 Choose the camera and then select one of the events The event list depends on camera its own ability 27 Event amp Action Management Event amp Action Event amp Action Camera List Event amp Action C 1 ais Action Options Camera 2 Camera 3 Camera 4 System Reset i Before setting Motion from Camera remember to enable motion detection function in camera web first Connect lost When a connection between the camera and this unit is lost the system will trigger an action Motion from Camera When video motion is detected the camera triggers an action Input Any external input can trigger an action When setting the event Motion from Camera make sure to set up the camera s motion detection function first Besides event log will be recorded only if event is selected on this page
51. AID 5 RAID 10 Current RAID List RAID Level VOLUME1 RAIDO 931 GB WD1002FAEX 00Z3A Select a RAID type for the recording data RAID 0 Maximize the storage space Minimum number of disks 1 RAID 1 Protect the data by a series of mirrored drives Minimum number of disks 2 For a 2 bay unit only RAID O and 1 are available 11 Review your settings If the settings are correct click the Finish Y button to exit the settings procedure and activate the system NVR Installation Wizard Setting List Server Name NVR_PM Time Zone GMT 8 Date Time 2011 09 28 18 48 25 IP Address 192 168 3 223 Port 80 RAID Type There is no volume created Recording Schedule No Click the FINISH button to activate the configuration which takes time Please wait Once the FINISH button is clicked the unit will start working In order to ensure the Stability of the unit never pull any disks out when the system Is running 15 1 2 LED Status Definitions Function LED Status Power Status E Power on blue System Status m Healthy blue E Reset admin password blue with blinking E Unhealthy or abnormal temperature status orange m Reset to default setting orange with blinking m Off dark m Healthy blue m Failed orange m No disk dark E Rebuilding orange with blinking eSATA Status m Healthy blue m No disk dark Ethernet Status E Linking blue m Accessing blue with blinking E No linking dark 16
52. Ba gt APPL Ss 2669 65 61 FRI 12 66 33 Add New Line Define the selected text as the symbol for changing to new line The result will be shown on the right window Transaction Definition Original Data Filtered Data X 22 WELCOME TO NUUO MARKET lt 6d gt lt Ga gt WELCOME TO NUUO MARKET e lt d gt lt Ga gt 2669 65 61 fri 12 66 233 lt Gd gt lt Ga gt 2669 65 61 FRI 12 66 33 lt 8d gt lt Ba gt APPLE JUICE lt 69 gt 31 TX lt Gd gt lt Ga gt APPLE JUICE 31 TX ORANGE JUICE lt 69 gt 31 TX lt d gt lt a gt ORANGE JUICE 31 TX COKE lt 69 gt lt 69 gt 31 TX lt d gt lt Ga gt COKE 31 TX TOTAL lt 69 gt lt 09 gt 15 8 lt Gd gt lt Ba gt TOTAL 156 lt 6d gt lt Ga gt THANK YOU VERY MUCH lt 8d gt lt 8a gt Mi THANK YOU VERY MUCH v Start Define the selected text as the symbol for transaction beginning The filtered data will be separated line as below Transaction Definition Original Data Filtered Data 2 WELCOME TO NUUO MARKET lt 8d gt lt 8a gt lt 8d gt lt Ba gt NUUO MARKET Cash Register Opened Define the selected text as the symbol for opening cash register The filtered data will be shown the lt Cash Drawer Open gt mark as below 73 Transaction Definition Original Data Filtered Data amp WELCOME TO NUUO MARKET lt 8d gt lt 8a gt lt 8d gt lt Ba gt NUUO MARKET 2669 65 61
53. Click the Create button Aconfirmation dialog pops up Check the Yes I want to create volume with those disk s box and click the Yes create it button Create volume as RAID 1 Use those disk s Disk Name Model Disk 1 T3320418AS Disk 2 T3320613AS Capacity 298 GB 298 GB Yes create it 8 Creating RAID volume takes a while depending on the size of disks and the RAID level you choose You can start recording during RAID creation RAID Management RAID Status Modify RAD Status List Status Delete Format Volumes RAID Name VOLUMET RAID Level Disk 1 RAID Status Total Capacity Free Capacity Used Capacity Disk 2 Usage Update Time Total Devices Active Devices Failed Devices Spare Devices Format Progress Recovery Progress 34 VOLUME1 RAID1 Functional 298 09 GB 305244 MB 290 03 GB 297000 MB 3 37 GB 3452 MB ee E 2011 9A2HA EF 01 43 14 2 2 0 0 L do The RAID Volume will be functional on another unit if all disks of this volume are moved to the unit After setting RAID level you are not allowed to change neither the RAID level nor the number of disks containing in this volume To reduce the possibility of having problems to access public folder via My Network Places before creating new disk volume or modifying volume please delete the invalid volume if any If you choose Express Mode when using the Installation Wizard the d
54. E JUI 11 32 344PPLE JUI 3 The period you select from POS search results will be selected automatically 05 04 p 1 2 3 4 5 6 7 8 9 10 11 12 13 14 15 16 Oi fcamera 1 aj E camera 2 camera 3 ficamera 4 Hi camera 5 ficamera 6 icamera 7 ficamera 8 ha BEEE P z 4 Click OK to playback videos 3 6 2 Select Period by Data amp Time through Playback Open Internet Explorer and log in to the unit Click the Playback button A UW N Be Click the Open Record button to open Data Time Search Dialog window Highlight the video clip you want to review by left clicking and dragging the time period You may also utilize the Start Time and End Time in Date Time Period section after choosing cameras 5 Click OK to playback videos 3 6 3 Select Period by Data amp Time through Playback System 1 Startup gt NVR gt Playback System 2 Click the Open Record button to open Data Time Search Dialog window 3 Click the Remote Server Site icon on the top of the window to select 81 the server users want to access 4 Highlight the video clip you want to review by left clicking and dragging the time period You may also utilize the Start Time and End Time in Date Time Period section after choosing cameras 5 Click OK to playback videos 3 7 Backup Video with POS Data There are three ways to backup video with POS transaction data 3 7 1 Backup through Internet Explorer 1 Open Internet Explorer and log in to the unit
55. Mode Version 1 0 0 14 Copyright 2004 2011 x Express Mode In this mode you don t need to set up the network settings Date Time and RAID level e Advanced Mode In this mode configure all settings manually network license camera Date Time upgrade notification and RAID level 4 The Installation Wizard program starts searching for all the network devices on the LAN currently Click on the newly connected NVR s field and then click the button NVR Installation Wizard NVR 2004 NVR_PM Select a server to begin the setting process 4 5 The NVR s login screen will appear Type in the password default admin and then click the OK button 11 192 168 3 223 Username admin The default Administrator password is admin 6 Name this server the NVR and write down its IP Address for finding it on the Internet in the future Select the network type and then click the button NVR Installation Wizard Network 192 168 3 223 Server Name NVR_PM Obtain network settings automatically from external DHCP server Configure network settings manually IP Address 192 168 3 223 Port 30 Subnet Mask 255 255 252 0 Default Gateway 192 168 1 1 Primary DNS 192 168 1 1 Name the server and select the network type External DHCP connect this server and IP cameras to a router with embedded DHCP server Click the NEXT button to apply settings and go to the
56. POS Device 1 Choose POS device 2 Click Delete button to remove this POS device from the system 3 2 5 Configure POS Setting 1 Choose POS device 2 Click Configure button to open the POS Setting window 3 Refer to Insert POS Setting to modify configuration 3 3 Tag Filter The original transaction data from POS system is hard to read Users can define filters to make the POS strings meaningful The system also provides a simple default tag filter to filter out same common EPSON commands users can base on this default tag filter to edit their customized filters 3 3 1 Add New Tag Filter 1 Click Insert button or choose a device and click Configure button to open the POS Setting window 2 Click New to open tag filter window General Name of Tag Filter and Connect button Original Data Original transaction data from POS device Filtered Data Filtered data after definition Filter Function Tool used for defining filter type Filter List List of all filters 71 Data Tool Clear import export buttons to clear import export the original and filtered data Filter Tool Upper down buttons to arrange the priority of each filter remove button to remove the filter from list General wmf General Transaction Definition Data Tool 136 amp Original Data Filtered Data Original Data Filtered Data Filter Function Filter Tool amp Filter Substitution Filter List Enter name of
57. Rename Camera GrouUpS s sssesesesssssrss 106 5 2 6 Stream Profile Setting sssssessnsnrsnnnnnressnrnrns 107 5 2 7 OSD On screen display Setting cceeeeeee 107 5 2 8 Monitor Display Setting c i ccsecceeneeseunensenseuee 108 SA9 NOUTGCATIONsistnidrscavestusntwpadereiusieuaiaceeedaine ind eee 109 5 2 10 Set up Joystick Control cccceeeeeeeeeeeeeeeees 110 5 2 11 Set up Live View Sound on Event csss008 111 DeZ2uh2 Set up Remote Live VIECWES cece eee ee eee e eee 111 Ea ADicentdeninuntdeseareaeaiaunaaseiiodhnsiedohunnemibheeisetehienretes 112 6id Internet Ex DIOner esasen asikeran uence meee es 112 6 1 1 E Map Control Panel cc cccccsncnnensenscnnennennane 112 6k22 AGG Ma iinadinievessindsawadnedeiandimaleens anaes aneceisans 113 Oo ECE Ma Du eeoa E create ats 114 6rle4 Derete Map cstpisarindacuatiminaeoredrteetaeabetetadunebesas 114 6 1 5 Add Rotate Device Indicator cccceeeeseeeeees 114 6 1 6 Delete Device Indicator cece cece eeee eens 114 61 7 Layout Adjustment weiiscieivinueaveiivdenuaige OE 115 6 1 8 Relative Configuration and Application 115 6 2 Remote Live Viewer Application ccccceceeeseeeeeeeeeeees 116 6 2 1 E Map Control Panel ccccccsccsseneeenensennensennens 116 PIAVD ACK arsen e a E 117 71 INCEMNCE EX DION CF tiie cccrsrsneeenresnaseaiienasweseeinereseminweeses 117 7 1 1 Playback Control Panel ccccceeeeseeeeeeeeeeeeeees
58. Search the Recorded Video for more details Highlight the video records that you want to review Choose the camera display that you want to print pictures Click the Print button Set the print settings Print Content Print the image from currently selected channel or all the channels shown on the screen Page Setting gt Print in original size Select to have the image print in original size gt Fit the page Select to have the image fit the page gt Align Image Top center or bottom 132 7 2 10 Backup the Recorded Video Different from Save Video the Backup function will save all the recorded videos which belong to the time slot you set instead of the clips Startup gt NVR gt Playback System Click the Open Record button to select data Click the Backup button Set the Start Time and End Time you want to backup Select the cameras you want to backup Select the directory you want to save the backup data Click the Backup button NY O OF B WN e 133 8 Backup and Delete Records 8 1 The Backup System Application In addition to the ways mentioned in the previous chapters you can apply the application to backup your files 1 Startup gt NVR gt Backup System F Backup System oE Backup Help H Start Date Time End Date Time Cameras Size 2 Click the Remote Server Site button to set up remote server Remote Backup Site Management Server Server Setting
59. Substitution gt gt fri FRI lt 0d gt lt Oa gt lt New Line gt WELCOME TO Transaction Start gt TOTAL lt 09 gt lt 09 gt 150 lt Cash Drawer Open gt VERY MUCH lt Transaction End gt 8 Click the OK button to save 3 3 2Edit Tag Filter Select Tag Filter name from drop down menu Click Edit button Configure the Tag Filter window Click the OK button to save A UU N Be 3 3 3 Delete Tag Filter 74 1 Select Tag Filter name from drop down menu 2 Click Delete button to delete it 3 3 4Import Export Tag Filter 1 Click Import Export button and select Import Export URL 2 Click Open Save to Import Export Tag Filter 3 After importing tag filters users can simply select tag filter from drop down menu without editing new tag filter 3 4 POS Display Font The system allows users to set up the fonts of POS transaction data on live view video and playback video 3 4 1 Live View 1 Open Internet Explorer and log in to the unit 2 Click the Live View 3 Click the General Setting button to open Live View Setting window 4 Select the font font size font color and background for the POS transaction data overlaid the video 75 fe Live iew Setting General Camera osp POS Monitor Display Notification Joystick Sound V Enable POS overlay Foreground Font Tahoma Size Color M Bold Background Color Transparency Default opt
60. ack Live View Setting PTZ Camera Control You may control the camera view by using the PTZ camera control panel to adjust the camera s view This is only available with cameras that support the PTZ function Set Preset Point Go to Preset Point Adjust the camera view and 100 click the button to set up this view as preset point Repeat the process to add more preset points Click the L button to see the preset view Zoom Click the or button to zoom in or zoom out the view Minimize Minimize the Remote Live Viewer window Exit Shut down the application Play Stop Drop Select a camera video and click this button to play stop disconnect a particular channel Information Display Window Display video information including server name video current status and bit rate for a selected channel Start Monitor gt E Map Upload map and drag camera or I O on it to track device location and alarm status with instant response when an event occurred See details in the chapter of E Map Start Monitor gt Remote I O Select Open Monitor to append monitor to view more live videos on multiple monitors Utilize I O device function remotely User can remotely adjust the Output Pins by turning it on or off Playback View playback video remotely Y IO Devices Servers v M Show name Click to turn on off DI DO be 9 ft the Output pins Camera 1 Input O Camera 1 Output 0 Camera 2 Input O Camera 2 Ou
61. action if necessary Click the Save button After selecting camera events the event information will display on the screen when it s triggered 2 2 41 0O Box Input and Responding Action Setup OU BR WN FB Open Internet Explorer and log in to the unit Click Settings Recording amp Event Event amp Action Management Click the Event amp Action tab Select an input of I O Box from list Click the Add button to set up the responding actions of this event Click the action and then click the Configure button to modify the details of that action if necessary 29 Event amp Action Event amp Action Camera List Event amp Action Configure output Location 1 E Mail 0 Laoang eee Location 4 1 0 Box 51007 2 O Box 51008 3 Gate Lobby First Floor asa Action Options Second Floor System Reset Before setting Motion from Camera remember to enable motion detection function in camera web first Output When an input is triggered the system will send an output Signal to other connected devices E Mail When an input is triggered the system will send e mail notifications Make sure to add an e mail address first CMS When an input is triggered the system will send out a signal to CMS CMS will highlight this event Show on Camera When an input is triggered the system will show an alert message on selected camera
62. ag FILED ccaraitaensetceneesetasecwenicitatniecatedal 74 3 3 4 Import Export Tag Filter ssssssssssrenesssnsserssenas 75 Ee POS DIS Day FONE asada ses niai vnrarneavatsweaeuranoniewninuriesecer 75 Baek LIVE VICW acess neeaaea ina 75 3 4 2 Remote Live Viewer s ssassssssasesnssesnnaesnnennnan 76 So Pld DaChk a a 77 3 4 4 Playback System ccccceeeeeeeeeeseeeeeeeeeeeeeneneenes 78 3 5 POS Transaction Data Search ccccscsscsncnnennenscnnennennans 79 3 5 1 Search POS Transaction Data through Playback 79 3 5 2 Search POS Transaction Data through Playback System 80 3 6 Playback Video with POS Data cccceecseeeeeteneeeeeneenes 80 3 6 1 Select Period by POS Search sccccsecseuseuneneeunenes 81 3 6 2 Select Period by Data amp Time through Playback 81 3 6 3 Select Period by Data amp Time through Playback System 81 3 7 Backup Video with POS Data cccceccceeeeeeeeee eee eeeeeeas 82 3 7 1 Backup through Internet Explorer cccceeeeeeees 82 3 7 2 Backup through Playback SysteMm ccceeeeeeee 83 3 7 3 Backup through Backup System cccceeeeeeeeees 83 Ocaina E a a o 84 Acd INTOdUC CUON errepro snarur E EEEE 84 dk SyYSteim INUrOGUCUON seroso N o E O 84 4 l2 TAN INStANAUON sedwccicriritavetdeedcmadredsbarmetdagans 84 4 1 3 Software Installation SCB C31 cc cece eee eee 85 4 1 4 Software Installation SCB C24 26 28 86 A SOR ae 5 COU aaa nctaatae
63. apacity of the RAID volume Update Time The time of volume created updated Devices Total number of disks and the number of active failed spare disks Format Progress The status of RAID format Recovery Progress The status of RAID recovery 2 3 3 View Disk Drive Information A UU N Be Open Internet Explorer and log in to the unit Click Settings RAID amp File System RAID Management Click the RAID Status tab Click on a disk directly to view the information RAID Management RAID Status Modify Delete Format RAD Status List Volumes Vendor Seagate VOLUME1 Model T3320418AS Capacity 298 GB Firmware Version CC37 Serial No QVM52TF6 Smart Support Yes Smart Enable Enable RAID Status Active 2 3 4 Modify RAID Volume This function is designed for replacing a broken hard drive with a new one instead of modifying RAID level In the condition of critical RAID status it s a warning to show that one of disks of this RAID volume may be damaged Even though it s no impact on the recording function you d better to replace a new disk to make sure the volume with data protection mechanism 36 This function is not applied to RAID O since there is no data protection mechanism by Q its nature In case of any unexpected damage we recommend users to unplug running HDD by this method which can be viewed as security hard drive remove 1 Open Internet Explorer and log in to the u
64. backup to your desktop laptop 8 4 Playback the Backup Records 8 4 1 With Playback Application 1 Use the Backup System application to backup your records Check the Include Playback application option which will add the Playback application into the backup folder 3 Open that folder 4 Double click the Playback application icon 5 Select the recorded data to play back 8 4 2 Without Playback Application 1 Use the Playback function to backup your records Put your backup folder into the program folder of NVR Default directory is C Program Files NVR 3 Startup gt NVR gt Playback System 4 Click the Open Record button 5 Select the recorded data to play back 8 5 Delete the Recorded Video 8 5 1 With Backup Application 1 Startup gt NVR gt Backup System 137 2 ea SS eS F Backup System Backup Help End Date Time Click the Remote Server Site button to set up remote server Remote Backup Site Management Server Server Setting Server Name PO Address PO Port 5160 User Name Password Po M Save Password Test Server x Cancel Insert the name of your unit Insert the IP address of that unit Modify the port if necessary Insert the user name Insert the password Check the Save Password option Click the Test Server button to test the connection between the local application and the remote unit Click the Add button to add
65. before starting to backup 42 the next file If the connection is lost the system would wait for the connection so no file would be skipped 2 4 2Set up Backup Server 1 2 3 A Open Internet Explorer and log in to the unit Click RAID amp File System Auto Backup Management Click the Backup Server tab Set up the FTP server and create a folder for backup files The folder format is FolderName FolderName SubFolderName and so on For example AutoBackup NVR Auto Backup Management Backup Schedule Backup Server Backup Server FTP Site FTP Port Username Password Backup to Remote Folder test dnsalias com 21 ABC TILLIT AutoBackup NWR After setting up all the information click the Test FTP button and the system will create a folder to FTP Check it after testing In this case the route of the tested file will be ftp test dnsalias com AutoBackup NVR test gt ftp test dnsalias com AutoBackup Micro 01 gt lt File Edit view Favorites Tools Help a ae Back gt pi 4 Search T Folders Address E fip ites t dnsalias com A utoBackup N VR z Go a Test jpg 43 6 Click the Save button Make sure the FTP account with privileges of administrator who is able to upload rewrite delete files and create new folder Besides make sure the FTP server has enough space for auto backup To avoid the fa
66. ble Disable ok _cancet_ 4 Check the Enable or Disable option 5 Click the OK button 2 7 3 Buzzer Configuration There is a buzzer in the unit When the unit finishes booting or when a problem is detected this buzzer will sound This buzzer is enabled by default You can disable enable this buzzer with the following steps We recommend that this buzzer should be enabled 1 Open Internet Explorer and log in to the unit 2 Click System Settings 3 Click the Buzzer tab System Settings Fan Control Buzzer APC UPS Buzzer Settings Buzzer Notice Enable Disable ox cancer 4 Check the Enable or Disable option 5 Click the OK button 2 4UPS Setup This feature enables you to tell your unit how long to run on APC Uninterruptable Power Supply UPS battery power and when to shutdown 59 after power failure Attach the APC UPS to one of the unit s USB ports Open Internet Explorer and log in to the unit Click System Settings Click the APU UPS tab Check one of the options Jg BR WN e System Settings Fan Control Buzzer APC UPS Information Manufacturer APC Product Name Smart UPS 3000 FW 655 18 D USB FW 7 4 Serial Number JS0939022759 Service Status ON Power Failure Action D Disable System shutdown as power of the UPS remains System shutdown as powe ox _ _cancet_ Min as power of the UPS remains
67. cel Data Source List of all the data sources gt Insert Click to insert POS and do the POS settings See Insert POS Setting for details gt Delete Click to remove the selected POS from the list See Delete POS Device for details gt Configure Click to configure the selected POS and modify the POS settings See Configure POS Setting for details POS info The setting information of the selected POS on this window gt Name Name of the POS data source gt IP IP of the POS data source gt Serial Box The serial box data source used gt lag Filter Tag type to filter the data from POS See Tag Filter for details Associated Cameras List of all the associated cameras of the selected POS 4 Click the OK button to finalize the modification 3 2 3 Insert POS Setting 1 Click Insert button to open the POS Setting window 2 Set up basic data source including Name Model IP address and Port There are three types of models 69 SCB C31 The device possesses one POS license and should be equipped with the cash register not working as TCP server SCB CS3i1A The difference from SCB C31 is not possessing one POS license so user should activate POS license TCP Client Cash register possesses with network so no need to have SCB C31A as a converter POS license is needed 3 After setting click Test Connection to test POS device connection Data Source Setting Miscel
68. city Can increase read performance by processing data requests in parallel since the same data resides on two different drives High Read data transaction rate Disk failure has a medium impact Medium Write data transaction on throughput rate Good aggregate transfer rate Most versatile RAID level RAID 10 Implemented as a mirrored RAID Very high disk overhead uses Volume whose segments are RAID only 50 of total capacity O RAID Volumes High I O rates are achieved thanks to multiple stripe segments 152 Appendix Camera Integration Camera Search Tool ACTi Arecont Sony Stream Profile Stream profile is designed for mobile client and lower fps live stream display For performance consideration we fix the resolution and framerate for each brand series The list will be updated every version Resolution Framerate Resolution Framerate Everfocus Others avea s osa fs am f he oa he ween e 3s C e fae fe os Jamson fonmio CIFASXGA 0d 10 a 0 1 10 ook 0 1 10 0 1 10 QCIF Full D1 0 1 10 Eneo 2 QCIF Half O 1 10 QCIF Half O 1 10 D1 D1 Panasonic i pro 3 VGA 1 VGA 0 5 megapixel Brand Series Panasonic i pro CIF 2 CIF 1 a M a SANTEC video VGA D1 1 3 VGA D1 0 3 0 8 Fees pea pe ea a Sanyo HD1 HD3 CIF VGA 3 CIF VGA 1 oe Sanyo HD2 CIF 4 Mega CIF 4 Mega Sony QCIF Full 0 1 10 QCIF Full 0 1 10 HD HD see far see _w_ s Vivotek E Vivo
69. ck the NEXT button to apply settings and add cameras manually x 13 NVR Installation Wizard Auto camera search elected MAC Address PAddress Port Vendor Model Camera Name Video Chang JE 00 4C F0 79 5E E1 192 168 273 80 D Link Dcs 6620G E 00 14 07 00 4E BB 192 168 218 80 Arecont AV5105 o U c3bd 2f 9b 00 1e 192 168 2 149 80 Vivotek PZ7131 l G 4 00 1C F0 79 47 67 192 168 0 139 80 D link DCS 6620 l G 00 11 68 80 31 3D 192 168 1 154 80 LevelOne FCS 1060 pa BI 4s f e3 82 6c 0F 27 192 168 074 80 Vivotek 1P7330 es Manual camera setting 192 168 3 223 amera Name IP Address Por Administrator Name Password ndor O S C S K Make a camera list for this server by adding cameras manually Click the Auto Detection button to obtain vendor model automatically after filling in other fields Click the NEXT button to apply settings and go to the next page 9 Set up the time zone date and time and apply daylight saving changes if needed Click the button NVR Installation Wizard DateTime Time Zone Date 9 28 2011 Time 6 46 56 PM Adjust clock for daylight saving changes C hour s Select the time ofthis server Click the NEXT button to apply settings and go to the next page 10 Follow the following instructions and select the RAID type you want to create Click the button NVR Installation Wizard 192 168 3 223 None RAID 0 RAID 1 R
70. ckup the recorded video of the previous date to FTP site There are two steps to enable the function one is Set up Backup Schedule another is Set up Backup Server 2 4 1Set up Backup Schedule Open Internet Explorer and log in to the unit Click RAID amp File System Auto Backup Management Click the Backup Schedule tab Set up backup schedule select the backup channels and check the Enable option to enable Auto Backup A UU Ne Auto Backup Management Backup Schedule 3 ac 4p Server Backup Schedule Auto Backup Daily Backup Time Start Time End Time Camera Camera 1 V Camera 2 Camera 3 Camera 4 Current Event Settings Unable to access FTP disable Backup unfinished disable Auto Backup Check the Enable option to enable this function Daily Backup Time The daily scheduled time to start backup process Start Time The start time of recorded video of the previous date End Time The end time of recorded video of the previous date Camera Select the channel s to backup 5 Current Event Settings shows the condition of the events of auto backup enable or disable Follow the steps of System Events and Responding Actions Setup to configure the event amp action The system backups recorded video files one by one If the connection between the unit and FTP server is normal but some problems of FTP causes the system unable to write files on FTP the system would try each file three times
71. d Disks Action for modifying volume Remove Disk ET cos 7 Modifying RAID volume takes a while depending on the size of disks you choose Recording won t be stopped during the modification and the data of this RAID volume is fully accessible 38 RAID Management RAID Status Modify RAID Status List l Delete Format Status Volumes VOLUME1 Disk 1 Disk 2 RAID Name RAID Level RAID Status Total Capacity Free Capacity Used Capacity Usage Update Time Total Devices Active Devices Failed Devices Spare Devices VOLUME1 RAID1 Functional 298 09 GB 305244 MB 289 87 GB 296832 MB 3 53 GB 3620 MB a E 2011F 9A2A FF 06 26 54 2 1 0 4 Format Progress a E Recovery Progress 2 3 5Delete a RAID Volume 1 Open Internet Explorer and log in to the unit 2 Click Settings RAID amp File System RAID Management 3 Click the Delete tab RAID Management RAID Status Format RAID Level RAID Status Details RAIDO Volume VOLUME2 VOLUME1 RAID Capacity 298 08 GB 298 08 GB mm Functional Details Functional Details 4 Click the option button beside the RAID Volume you want to delete Click the Delete button 6 A confirmation dialog pops up Check the Yes I want to delete this volume box and click the Yes delete it button Ul Delete Volume x Are you sure to delete this volume Volume VOLUME1 Disk Name Model Capacity
72. e 117 Open Record Click the Open Record button to access the Date Time Panel and select the video records which you want to review General Setting gt Record Display Calendar View view the Record Display Window as a calendar List Control view the Record Display Window as a list control gt Play Play when open check this option to set the system to start playing the video clip every time a record is withdrawn Auto skip when recording in motion only mode check this option to set up the system to automatically skip to the points where there were motions recorded Next interval set the interval with which the video goes forward when you click the Next button on the control panel Previous interval set the interval with which the video goes backward when you click the Previous button on the control panel gt Capture Image Savein clipboard the image will be saved in the clipboard and can be pasted to other application software Manually save the image file you can manually select where you want to save the image name the saved file and choose the format you want to save the image Automatically save the image file by presetting a path URL and the image format the system will automatically save the image accordingly when you click the Save Image button on the control panel You can right click on the camera screen to enable the following function Toggle Fullscreen ImmerVision Lens Set
73. e 1 Open Internet Explorer and log in to the unit 2 Click the Playback button on the top of the page 3 Click the Open Record button 4 The Record Display Window will show the information of the available video clips Select the date you want to search the record from Highlight the video clip you want to review and then click the OK button 6 Choose the camera display that you want to save pictures 7 Click the Save Image button when the image you want is shown on the screen 8 Choose the folder where you want to save the file at 9 Choose the folder and the image format BMP or JPEG you prefer 10 Insert the file name 11 Click the Save button You may skip step 3 by presetting the folder where you want to save the images and the format you want to save them in 7 1 8 Print an Image Print the current image of the video you choose 1 Open Internet Explorer and log in to the unit 2 Click the Playback button on the top of the page 3 Click the Open Record button 4 The Record Display Window will show the information of the available video clips Select the date you want to search the record from 5 Highlight the video clip you want to review and then click the OK button 6 Choose the camera display from which you want to print pictures 7 Click the Print button when the image you want is shown on the screen 8 Set print settings 124 Print Setup Print Content C Print all channels in t
74. ennaotaeniie 88 A221 Add VO BOX navicunarscestratiaiesutoaitetearsiae 88 4 2 2 Modify I O Box Information cccceceeeeeeeee eee 89 A23 2 0 Pi SeCtinG oarra tad ateteded ees 89 4 3 Relative Configuration and Application cccceeeeeeeeees 90 4 3 1 Record on Input TriGGer ccceeseeeeeeeeeeeeeeeeeees 90 4 3 2 Input and Responding ACtiONS ccccceeseeeeeeeees 90 4 3 3 I O Control Panel in Live VIEW cccceeeeeeeeeeees 90 IVS VIC W oeenn A 91 5 1 Internet EXPIOrer koriissriicicseiricircosririrn snie uino iaa 91 5 1 1 Live View Control Panel ssssssssssssensnnnrsnerrsrssns 91 SLA HUVeVew SeN oeno AA 94 SLs General SCRUM Giintccarsiciawsctceeeusudanacweniiadadniecaedas 94 5 1 4 Stream Profile Setting ccccccccsseeneeeneeeenseuens 95 5 1 5 OSD On screen display Setting cceeeeeeee 96 5 1 6 Monitor Display Setting cccceeeeeeeeeeeeeeeeeeeeees 96 Sde NOUMMCATION winissiicidcntetoiitadieeiiianieiiaidnttinnienheiees 97 5 1 8 Set up Joystick CONLOliicmiuinvceriatii mesma 98 5 1 9 Set up Live View Sound on Event ccceeeeeeeee 99 5 2 Remote Live Viewer Application ccccsesseceeeseseeeeenes 100 5 2 1 Remote Live Viewer Application Control Panel 100 S222 UNIV CONNECTION SCUING ssacccaierarosnsecoeesonceasanceas 103 5 2 3 General Setting cccccccccssccuseceeeeenseuseenrenenses 104 5 2 4 Camera Group Setting ssssssssssssrsnsrnrnenersns 106 5 2 5 Delete
75. ense online and offline 1 Open Internet Explorer and log in to the unit 2 Click Management License Management 52 License Management Activate Online Activation S N Type Input S N offline Activation Step 1 Export server information file Step 2 Copy exported offline reg to PC connected to the Internet and execute OffLineTool exe to activate license and get the offline license file Step 3 Import offline license file S N Type Import license file alee License List S N Channel Product Status There are no licenses yet 3 Select Online as the Activation Type input serial number and click the Activate button 4 The license will be updated in License List if activated successfully System will reboot automatically License List Si Channel Product status 2EAB B1D4 44AR6 7916 Activated 2 6 7 Offline License Activation If the device is set up in Intranet Local LAN without Internet connection there is another way to activate license 1 Open Internet Explorer and log in to the unit 2 Click Management License Management 53 License Management Activate Online Activation S N Type Input S N Offfine Activation Step 1 Export server information file Step 2 Copy exported offline reg to PC connected to the Internet and execute OffLineTool exe to activate license and get the offline license file Step 3 Import of
76. enter the user name and password for SMTP authentication e Username Password 4 Click the Send Test Mail button and the system will send a test mail to the sender Check it after testing 5 Click the Save button 32 2 2 7 Add Event Contacts 1 Open Internet Explorer and log in to the unit 2 Click Settings Recording amp Event E Mail 3 Click the Contactors tab test nuuo com Add Contactor Add this new contact into the contact list Reset Return to the latest saved settings of the contact list Save Save this time modification of the contact list Insert the name of a new contact Insert the e mail address of this new contact Click the Add Contactor button Click the Save button to save this modification of the contact list N OUD 2 3 RAID amp File Settings 2 3 1 Create a RAID Volume In this system the term RAID volume refers to one or more disk drives working together as a RAID logical drive You must create a RAID volume before starting to record 1 Open Internet Explorer and log in to the unit 2 Click Settings RAID amp File System RAID Management 3 Click the Create tab 33 RAID Management RAID Status Create RAID RAID Level RAID 0 RAID 1 Assign Disk s 5 Check boxes of disks and click the gt gt button to assign disk drives for this 4 Choose the RAID level you prefer for your disk array volume 6
77. fline license file S N Type Import license file Channel There are no licenses yet 3 Click the Export button under the section of Offline Activation to export the information of this unit 4 Download dialog pops up Save the request file and take it to other PC which is connected to the Internet Furthermore the PC should be installed OffLineTool exe which can be found from NVR toolkit File Download Do you want to save this file or find a program online to open it Name offline req Type Unknown File Type 398 bytes From 192 168 3 86 While files from the Intemet can be useful some files can potentially Q harm your computer If you do not trust the source do not find a N program to open this file or save this file What s the risk 5 Execute the OffLineTool exe in that PC with Internet connection and select the request file offline req A Open k Look in OFFUNETEST o ua c Ey Name s Date modified Type F User Manual pE R SA a L ofiinereg O BA9 MONABAM REQ File mi Ser ayy EC aces a ys Install Wizard Desktop ae NUUO Backup System i NUUO Playback System LY Computer NUUO Remote Live Viewer amp 4 NUUO Verification Tool Network 4 pi File name loffine z Files of type Request File req 7 Va OffLineTool gj Uninstall N Rmini Toolkit 6 Input the serial number click the Activate button and save the dl
78. ge different spots and view them in different channels without failing to record the whole view 102 Connect Disconnect Click to connect or disconnect the designate camera Login Logout Server Click to login or logout Connect All Disconnect All Click to connect or disconnect all cameras 5 2 2 Unit Connection Setting 1 Startup gt NVR gt Remote Live Viewer 2 Click the General Setting button 3 Click the Server tab 4 Insert the unit name 103 E Live View Setting General Server Group Camera 08D POS Monitor Display Notification Jc4 gt Server Setting Department2 192 168 3 86 2 Server Name a Departmenti 192 168 3 50 ji Address Port 5150 User Name Password ooo Save Password Auto Login f Z oK K cana Insert the IP address Modify the port if necessary Insert the user name Insert the password Check the Save Password Auto login option 10 Click the Test Server button to test the connection between the local application and the remote unit 11 Click the Add button to add this unit into your remote server list 12 Click the OK button O OANA UI 5 2 3 General Setting 1 Startup gt NVR gt Remote Live Viewer 2 Click the General Setting button 104 1 192 168 68 82 192 168 1 44 B i1 db 1Qeye_IQD40S_1 lt gt IQeye_1G0425 1 3 Click the General
79. h Workgroup or through FTP 40 Open Internet Explorer and log in to the unit Click Settings RAID amp File System Protocol Control Click the Windows tab Check and enter the unit s information Click the OK button Ol BK W N e Protocol Control Windows FIP Sharing Windows Settings Services Enable Disable Server Name NVR_PM Server Description Room 1 Domain or Workgroup Name WORKGROUP ox cancer Services Enable to let users access this unit through Windows Explorer Server Name The name ofthis unit which is set in the Setup tab of the Network Setup function Server Description The name which will be displayed in Windows Explorer Domain or Workgroup Name The name of this unit s workgroup 2 3 8 Modify the FTP Protocol Settings Open Internet Explorer and log in to the unit Click RAID amp File System Protocol Control Click the FTP Sharing tab Check and enter the settings of this unit Click the OK button Jg BR W N e Protocol Control Windows FTP Sharing Services Enable Disable Command Port 21 Passive Ports 1024 65535 ox _ _Cancet_ Services Whether users can access this unit through FTP or not e Command Port The port for commands between a server and a client 41 Passive Ports The data transmission port of passive mode 2 4 Auto Backup This feature enables you to automatically ba
80. he current view Page Setting fe Original size Fitto page Align Image Print Content Print the image from currently selected channel or all the channels shown on the screen e Page Setting gt Print in original size Check to have the image print in original size gt Fit the page Check to have the image fit the page gt Align Image Top center or bottom 9 Click the Print button 7 1 9Backup the Recorded Video Different from Save Video the Backup function will save all the recorded videos which belong to the time slot you set instead of the clips 1 Open Internet Explorer and log in to the unit 2 Click the Open Record button to select data 3 Click the Backup button 125 fe Backup Dialog Date Time Period Start Time 111912009 13 52 10 End Time 11719 2009 14 07 04 Select Camerats 1 16 Em of a wo gw om ae oe aaa 4s Pao 6 Calculate Size Select All Deselect All Media C Backup using CDROM Option WV Backup Event Log Backup POS Transaction cael Set the Start Time and End Time you want to backup Select the cameras you want to backup Select the directory you want to save the backup data Click the Backup button The system will then begin backup process automatically oo a fe Backup Progress File Name Status Size D Recorded Video 20091119 C00004 13 C000044200911191352 Done 837KB D Recorded Yideo 20091119 C00004 13 C000044200
81. he information of the available video clips Select the date you want to search the record from Highlight the video clip you want to review and then click the OK button Click the Enhancement button Check the General Setting General Setting Apply active channel Post Processing Tool EJ C Apply all channels Apply active channel The settings will only be Filter Setting applied to the selected channel M visibility Apply all channels The settings will be applied to i en Bees those currently shown on the screen Tn Pe M Brightness Set the Filter Setting Contract Grey Scale Visibility Check the option and adjust the gamma value of the image to enhance the image and make it _oK cleaner Sharpen Check the option to activate the function Move the slider control to the right to sharpen the image to the left to soften it Brightness Check the option to activate the function Move the slider control to the right to make the image brighter Contrast Check the option to activate the function Move the slider control to the right to increase contrast Grey Scale Check the option to show the record in gray scale mode so the image displays in black and white Click the OK button Stop Stop the enhancement function and close the enhancement tool The system will automatically back to the default settings Default Back to the default settings however the enhancement tool still works OK Apply the m
82. ice and Map Map B sky E Wimbledon Centre Court Device Location 2 Location 3 LerrbesPertervecrbrenruertrr td gt Location 7 Location 8 7J IOBOX 51000 Alarm 4 IOBOX 51000 Lock 4 IOBOX 51000 Police 4 IOBOX 51000 Output 3 4 IOBOX 51000 Output 4 4 IOBOX 51000 Output 5 i IOBOX 51000 Output 6 w E A oe Delete ___ Rotate i Upload Location 1 Mem state connected Edit Mode Browse Mode Switch Button Device and Map Tree List E Map Picture Preview Window and Information e amp Map Select a map you want to show on E map Window Camera Select the camera to see preview video or mark indicator on 112 E map e Digital Input Select it to highlight the device with green ring on map and show status on Information Window If the Digital Input is from IP camera the preview window will display live video of the camera Digital Output Select it to highlight the device with green ring on map and show status on Information Window If the Digital Output is from IP camera the preview window will display live video of the camera e Map Indicator Clicking the indicator will lead to the next map layer If you want to move to the upper layer select it by mouse directly or click icon on the map e Camera Indicator The indicator of cameras dragged from Device and Map Tree List to show preview video and related information When event occurs the color of indicator wi
83. iderations we fix the resolution and frame rate for each brand series You can refer to appendix for a supporting list 1 Open Internet Explorer and log into the unit 2 Click Settings IP Camera Camera Parameters 3 Click the 2nd Stream Settings tab Camera Parameter Lens Setiings 2nd Stream Settings Q 2nd Stream Settings Channel 1 Camera Name Camera 1 Stream Profile Enable Disable Q Stream Profile Format MJPEG Low Profile Frame Rate 2 Resolution CIF Format MJPEG Minimum Profile Frame Rate 1 Resolution CIF Q Camera List Channel Camera Name Camera Vendor Camera Model Sub Streaming Stream Profile The default status is Disable If you want mobile client user to access to this camera you can select Enable and click Save button in the middle of the page Low Profile The stream profile under 300kbps is designed for mobile client single view Minimum Profile The stream profile under 100 kbps is designed for mobile client multi view 2 1 7 View Camera Status 1 Open Internet Explorer and log into the unit 2 Click Settings IP Camera Camera Status 22 Camera Status Camera Status Camera Status No Name Camera 1 Camera 2 1 2 3 4 Address 192 168 0 96 192 168 1 233 Conn Status Connected Connected Disconnect Disconnect Rec Status Stopped Stopped Stopped Stopped Framerate 5 0 fps 9 3 fps 0 0 f
84. ill show on the information window UI Cuein Cue Out WHO Wole BIT AR dE a PAUSE q D 7 Click the Save Video button 8 Choose the folder where you want to save the file 9 Insert the file name and click the Save button 10 Choose the export format 11 Choose the use profile 12 Check the Export Audio option 13 Click the OK button 131 7 2 8Save an Image UI a 10 9 Startup gt NVR gt Playback System Click the Open Record button The Record Display Window will show the information of the available video clips Select the date from which you want to search the record Check Search the Recorded Video for more details Highlight the video records that you want to review Choose the camera display from which you want to save pictures Click the Save Image button when the image you want is shown on the screen Choose the folder where you want to save the file at Choose the format of image BMP or JPEG you prefer Insert the file name Click the Save button You may skip step 7 by presetting a folder where you want to save the images and a format which you want to save the images in 7 2 9 Print an Image Print the current image of the video you choose W N SS Startup gt NVR gt Playback System Click the Open Record button The Record Display Window will show the information of the available video clips Select the date you want to search the record from Check
85. ilure of auto backup please check the normality of FTP server regularly e g enough space for video system conditions 2 5 Network Setup 2 5 1 View Network Status 1 Open Internet Explorer and log in to the unit 2 Click Network Setup Network Setup 3 Click the Information tab to view the unit s network information Network Setup I T T Information Setup DDNS Setup UPnP Port Forwarding Common Information Server Name NVR_PM Ethernet Adapter 1 Information IP Address 192 168 3 223 Subnet Mask 255 255 252 0 Default Gateway IP Address 192 168 1 1 Primary DNS 192 168 1 1 Secondary DNS 2 5 2 Network Settings 1 Open Internet Explorer and log in to the unit 2 Click Network Setup Network Setup 3 Click the Setup tab to set up the network settings of your unit 44 Network Setup information Setup DDNS Setup UPnP Port Forwarding Common Setting ServerName NVR_PM Ethernet Adapter 1 Setting internet Protocol Obtain an IP address automatically Specify an IP address IP Address 192 168 3 223 Subnet Mask 255 255 252 0 Default Gateway IP Address 192 168 1 1 Primary DNS 192 168 1 1 Secondary DNS Ethernet Adapter 2 Setting internet Protocol Obtain an IP address automatically Specify an IP address IP Address Subnet Mask Default Gateway IP Address Primary DNS Secondary DNS ox _ _cancet_ Server Name Name your unit Because
86. irror gt disk drives The RAID Volume s data capacity equals the smaller disk drive For example a 100 GB disk drive and a 120 GB disk drive have a combined capacity of 100 GB in a mirrored RAID Volume If disk drives of different capacities are used there will also be unused capacity on the larger drive 149 RAID 1 Volumes on this unit consist of two disk drives If you want a mirrored RAID Volume with more than two disk drives see RAID 10 Mirror Stripe for details RAID 5 Block Striping with Distributed Parity RAID 5 organizes block data and parity data across the disk drives Generally RAID level 5 tends to exhibit lower random write performance due to the heavy workload of parity recalculation for each I O RAID 5 works well for file database application and web servers Data Blocks The capacity of a RAID 5 Volume equals the smallest disk drive times the number of disk drives minus one Hence a RAID 5 Volume with four 100 GB disk drives will have a capacity of 300 GB A RAID Volume with two 120 GB disk drives and one 100 GB disk drive will have a capacity of 200 GB Distributed Parity disk drives RAID 5 is generally considered to be the most versatile RAID level RAID 5 requires a minimum of three disk drives RAID 10 Mirror Stripe Mirror Stripe combines both of the RAID O and RAID 1 types RAID 10 can increase performance by reading and writing data in parallel while protecting da
87. isk s will be set to RAID 1 2 bay or RAID 5 4 bay automatically unless the number of disks is not enough for this RAID level 2 3 2View RAID Volume Status RAID status refers to the disk drives on your unit and how they are arranged into a RAID volume 1 Open Internet Explorer and log in to the unit 2 Click Settings RAID amp File System RAID Management 3 Click the RAID Status tab to view the status of your RAID Volume RAID Management RAID Status Delete Format RAD Status List Status Volumes RAID Name VOLUME2 YOLUME2 RAID Level RAIDO Disk 2 RAID Status Functional Total Capacity 298 08 GB 305244 MB Free Capacity 289 87 GB 296832 MB Used Capacity 3 53 GB 3620 MB usage Jd E Update Time 2011 9A2R FF 06 34 32 Total Devices VOLUME1 Disk 1 Active Devices 1 Failed Devices 0 Spare Devices 0 Format Progress Recovery Progress RAID Name Name of your RAID automatically assigned when it was created 35 RAID Level RAID O 1 5 or 10 specified when it was created RAID Status Functional is normal Critical means there are some problems on RAID volume but the recording status is normal Offline means that no volume is found so recording is stopped and you cannot access your data either File system error means that RAID volume is existed but unmounted so recording is stopped and you cannot access your data either Capacity Total free used data c
88. l be applied to those currently Shown on the screen Set the Filter Setting Visibility Check the option and adjust the gamma value of the image to enhance the image and make it cleaner Sharpen Check the option to activate the function Move the slider control to the right to sharpen the image to the left to soften it 130 Brightness Check the option to activate the function Move the slider control to the right to make the image brighter Contrast Check the option to activate the function Move the slider control to the right to increase contrast Grey Scale Check the option to show the record in gray scale mode so the image displays in black and white 9 Click the OK button Stop Stop the enhancement function and close the enhancement tool The system will automatically revert back to the default settings Default Back to the default settings however the enhancement tool still works OK Apply the modifications of the settings 7 2 7 Save a Video 1 Startup gt NVR gt Playback System Click the Open Record button 3 The Record Display Window will show the information of the available video clips Select the date from which you want to search the record Check Search the Recorded Video for more details 4 Highlight the video records that you want to review Choose the camera display that you want to save as a video clip 6 Set up the cue in and cue out points the cue in and cue out time w
89. l file offline_license dll F Offline Tool Information Activate new SN Please input SN Can not load request file Input type g Confirmation Server Information file path C Users jimmy Deskt SN input a Complete Please copy the license file Input SN POOH 00010004 3 ager i TP c Users jimmy Desktop offline_license dll and import to your Import SN file program R j pemean 7 Import the license file to the unit S N Type Browse 8 The license will be updated in License List if activated successfully System will reboot automatically License List S N Channel Product Status XXXX XXXX XXXX XXXX 1 POS Activated 2 6 8 View the Event Log 1 Open Internet Explorer and log in to the unit 2 Click Management Log System to find the event list of your unit 55 Log System Hardware Log NVR Log NVREventLog Exporiand Backup Log Cee Hardware Log List Last 20 100 500 1000 all logs eo gt Date Time Level Message 2011 08 25 Thu 05 16 51 info Time zone settings has been changed 2011 08 25 Thu 05 16 51 info Date time settings has been changed 2011 08 22 Mon 18 38 56 info NVR system starts 2011 08 22 Mon 18 38 56 info VOLUME 1 is ready 2011 08 22 Mon 18 38 55 info Disk1 is found There are four kinds of event which will be listed on this page e Hardware Log The log information of the
90. laneous Name l Record POS Transaction Model SCB C31 hd lv Display on Video Preview IP Address Always Lastfor seconds Port 14000 Test Connection Tag Filter New Import Export Associated Cameras O Scamo1 O amp camoz2 O amp camos O amp camo4 O Scamos OS camos O amp camoz O amp camos Display Region Definition 5 fi OK Cancel 4 Set up Miscellaneous options including Record POS Transaction and Display on Video Preview Record POS Transaction Select this checkbox to record POS transaction data Users are allowed to search the POS data Display on Video Preview Select this checkbox to display POS transaction overlay on associated camera live video Two types of transaction data display time gt Name Name of the POS data source gt Always Keep transaction data on video until receiving next transaction date gt Lastfor seconds Each transaction data only lasts on video for ___ seconds after receiving the last data of transaction 70 5 Select Tag Filter See Tag Filter for details 6 Select the camera of Associated Cameras to display POS transaction data overlay on live video 7 Set up display area for each camera video in Display Region Definition Default The default display area is in the upper left corner of video image User Define Enable User Define and define display area by dragging rectangle 8 Click the OK button to save 3 2 4Delete
91. lay video information including 91 server name video current status and bit rate for a selected channel Start Menu gt E Map Upload map and drag camera or I O on it to track device location and alarm status with instant response when an event occurred See details in the chapter of E Map Start Menu gt I O Control Panel Utilize I O device function remotely User can remotely adjust the Output Pins by turning it on or Off Y IO Devices KE Servers v M Show name Click to turn on off the DI DO Output pins Camera 1 Input 0 Camera 1 Output O Camera 2 Input 0 Camera 2 Output O Camera 5 Input 0 Camera 5 Output O Auto Scan Activate auto scan to rotate the channels on the display screen For instance you may select to show only 4 split screen on the liveview while connecting 16 channels to the system With auto scan function you are able to see all 16 channels by turns Layout Click to change the multiple split layout HEH HE ES E i feed a a S 2 Layout NxN Auto Scan Full Screen You can right click on the camera screen to enable the following function 92 Enable Move Enable Digital PTZ ImmerVision Lens Setting P Stream Profile gt Enable Audio snapshot Toggle Fullscreen Enable Move Adjust the current view of camera which supports PT function by dragging the button on the display screen Enable Digital PTZ Click the or button to zoom in or zoom out the view
92. le select Secondary channel which has second priority when activating auto scan Enter the time interval for auto scan 6 Select the screen division of NxN type 7 Click the OK button 5 2 9 Notification 1 Startup gt NVR gt Remote Live Viewer 2 Click the General Setting button 3 Click the Notification tab ra Live iew Setting General Server Group Camera OSD POS Monitor Display Notification Jc 41 gt Status display Ww Show recording status lv Show camera event Miscellaneous WV Popup system event V Popup E map on event Z x x cane 4 Check Show recording status to show the crystal ball with recording status on monitor display 5 Check Show camera event to display the words of detected camera event on the correspondent screen 6 Check Popup system event to pop up system event message dialog as a warning when a system event occurred 7 Check Popup E map on event to pop up E map with event indicator when camera or I O Box event occurred 8 Click the OK button Popup E map on event only activates on event which means that you should not Q only edit camera and I O on E map but setup camera motion camera input and I O Box input as an event Refer to Event amp Action Management to do the settings 109 5 2 10 Set up Joystick Control 1 Startup gt NVR gt Remote Live Viewer 2 Click the General Setting button 3 Click the Joystick tab El Li
93. ll turn red Digital I O Indicator The indicator of I O devices dragged from Device and Map Tree List to show related information When event occurs the color of indicator will turn red Information Window The window shows the related information of each indicator gt Map Show map name gt Camera Show camera name and connecting status gt Digital Input Show Digital Input name and status 0 or 1 gt Digital Output Show Digital Output name and status 0 or 1 6 1 2 Add Map 1 Make sure being in Edit Mode and all devices are inserted and connected 2 Right click on the Map icon in Device and Map Tree List to obtain the option menu to add map or just click the Add Map button to configure Map Config Map Image File Map Name OK Cancel 3 Select a map file and insert a name Click the OK button and then the map you added appears in the Device and Map Tree List 4 The map indicator appears on the upper left of map Drag it to the position you want on appointed map 113 Repeat steps 2 through 4 to add more maps Click the Upload button to activate all the settings The maximum file size of each map is 500KB There are 10 layers of map and the map capacity of each layer is 10 6 1 3 Edit Map Make sure being in Edit Mode and all devices are inserted and connected Right click on the Map icon amp in Device and Map Tree List to obtain the
94. lume StatuS sesssssssrsrsrrrrrrrren 35 2 3 3 View Disk Drive Information cccceeeeeeeeeeeeeees 36 2 3 4 Modify RAID VOIUME cccccceeeeeeeeeeeeeeeeeeeeneenes 36 2 3 5 Delete a RAID VOIUME ccc cccceceeneeseuneuneneeueenes 39 25 0 FORMA uaa e aE 40 2 3 7 Modify the My Network Places Protocol Settings 40 2 3 8 Modify the FTP Protocol SettingS ceee eee 41 2 AUW BACK icone aureus n ann 42 2 4 1 Set up Backup Schedule ccccccsseesseeeneeeeseeenens 42 2 4 2 Set up Backup Server eccccccceeueeueeseuneuvenseuvenes 43 25 INCUWORK SOUD aiena 44 2 5 1 View Network StatuS ccccccseeseeeeeeeseeeeeeeneenes 44 25 2 NGIWOrK SGtliNGS isiesisisvaecvedivteaendavddautoronsvetiaes 44 2 5 3 AUTO Port Forwarding ernennen ENATS 46 2 5 4 Network Service SQtUP cccccceeueeueeseuneusenseueenes 48 2 39 CMS Service SClUD pionen aaae 49 220 ManaGemel recs iccutceveceecdesesyecseseaxesauatececaaneuicameeunue 49 2 6 1 View the List of USErs vo ccc cccccceeneeeuneunenseunenes 49 2 0 2 Create NCW USCIS ciuintcsatated hates ee iatatecaeaaianteene 50 2 6 3 Modify User Information ccccceeeeeeeeeeeeeeeees 51 2 6 4 Change a User s Password cccceceeeteeseeeeeeeneenes 51 2 02 90 Delete USES nerro T 52 2 6 6 Online License Activation sssssessessssnresresnnus 52 2 6 7 Offline License Activation sssssessessssrresrssrrus 53 2 6 8 View the Event LOg s ssssssussss
95. lus the IP address of your unit Open the public folder Insert the name and password of the administrator Select the volume and open the VIDEODATA folder Select the date folder which you want to delete Delete the folder 2 a a In order to keep the system stable do not delete recorded data from the day in which you do the delete process 140 9 Verification Tool The Verification Tool verifies whether the data created by the system has been tampered with It s the process by which a digital watermark a digital signature is added to each recorded video frame to ensure its authenticity There are three types of data could be verified by Verification Tool 1 File in dat 264 format will be displayed as 2 File in avi asf format will be displayed as 3 File in bmp jpg format will be displayed as 9 1 Execute Verification Tool 1 Startup gt NVR gt Verification Tool 2 Verification Tool Overview Add File Add Folder Remove File Select All Video Preview gt Video Preview Start Time End Time Camera Name Path 2009 11 2009 11 Cameras C Documents an 2009 11 2009 11 Cameras C Documents an 2009 11 2009 11 Cameras C Documents an Status Verify Number of Verified Files 0 files Time elapsed 00 00 000 Number of Passed Files 0 files Time lett 00 00 000 Add File Insert the single file to list for verification Add Folder Choose
96. n Click the A icon on the top of the Date Time Panel to obtain the Remote Playback Site Management dialog and then select the server you want to access Highlight the records you want to view in the Time Table Set the Date Time Period The search process in the Playback System application is similar to that of Internet Explorer Check Search the Recorded Video for more details about the setting process 7 2 4Play the Recorded Video Be sure that you have set up the recording schedule response first Startup gt NVR gt Playback System Click the General Setting button and the Server tab to set connections to your unit See Set up Unit Connections for more details Click the Open Record button The Record Display Window will show the information of the available video clips Select the date you want to search the record from Check Search the Recorded Video for more details Highlight the video records that you want to review Select the start and end points in Date Time Period to adjust the time slot Click the OK button 7 2 5 Intelligent Search eS Startup gt NVR gt Playback System Click the Open Record button The Record Display Window will show the information of the available video clips Select the date you want to search the record from Check Search the Recorded Video for more details Highlight the video records that you want to review Choose the camera display for which you want to implement smart search
97. n click the lt button 8 Repeat step 6 to establish the group 9 Repeat steps 3 through 7 to establish other groups 10 Click the OK button 5 2 5Delete Rename Camera Groups Startup gt NVR gt Remote Live Viewer Click the General Setting button Click the Group tab Click the group which you want to modify Click the Delete or Rename button to remove or rename that group Repeat steps 3 and 4 to modify other groups Click the OK button NI OF OF B WN FB 106 5 2 6Stream Profile Setting Select the preferred stream type of each camera as default live view profile 1 Startup gt NVR gt Remote Live Viewer 2 Click the General Setting button 3 Click the Camera tab A Live iew Setting General Server Group Camera osp POS Monitor Display Notification Jc_4 gt Department2 Departmenti Stream Profile Info Location 1 W Location 2 Stream profile E Location 3 el Video format 5j Frame rate 4 fps ed Location 7 Resolution CIF Location 8 auai a Bitrate Copy to Z oK K canca 4 Adjust the stream profile of every camera with stream profile enabled in the setting page 5 Click a camera and select its stream profile and click the Copy to button to apply this profile to other channels 6 Click the OK button 5 2 7 OSD On screen display Setting 1 Startup gt NVR gt Remote Live Viewer 2 Click the General
98. nd Avenue Unit A Duarte CA 91010 415 Oser Avenue Unit S Hauppauge NY 11788 USA USA TEL 1 631 436 5070 TEL 1 626 844 8888 FAX 1 631 436 5027 FAX 1 626 844 8838 www everfocus com www everfocus com sales everfocus com sales everfocus com EverFocus Japan EverFocus Europe UK 5F Kinshicho City Building 2 13 4 Unit 12 Spitfire Business Park Koto Bashi Sumida Ku Tokyo 130 0022 Japan Hawker Road Croydon Surrey CRO 4WD UK TEL 81 3 5625 8188 TEL 44 20 8649 9757 44 845 430 9999 FAX 81 3 5625 8189 FAX 44 20 8649 9907 www everfocus co jp www everfocusuk co uk info everfocus co jp salesuk everfocus com EverFocus India Suite 803 Housefin Bhavan C 21 Bandra Kurla Complex Bandra East Mumbai 400051 India TEL 91 22 6128 8700 FAX 91 22 6128 8705 www everfocus in sales everfocus in Your EverFocus product is designed Thr EverFocus Produkt wurde entwickelt and manufactured with high quality und hergestellt mit qualitativ materials and components which can hochwertigen Materialien und be recycled and reused Komponenten die recycelt und wieder This symbol means that electrical and verwendet werden k nnen electronic equipment at their Dieses Symbol bedeutet dass end of life should be disposed of elektrische und elektronische Ger te am separately from your household waste Ende ihrer Nutzungsdauer vom Please dispose of this equipment at Hausm ll getrennt entsorgt werden your local community
99. nels click the icon to deselect all channels Finally use the ete scale bar to modify the scale of the time table There are two recording modes Record Always and Record on Event The Time Table will display these two modes in different colors Show Records Show the period of recording data in the Time Table Show Event Log Show Event Log makes Time Table show the time of event detection Color of event type can be defined by preference ee Color Event Type TT Signal Lost E Motion From Camera 1 From the Record Display Window at the top left of the Date Time Panel select the date you want to search the record from The red lines shown on the _ time table indicate available recorded video a records 2 Use color bars to differentiate recording types from each other This will help you select video clips 3 Highlight the video clip you want to review by left clicking and dragging the time period You may also utilize the Start Time and End Time in Date Time Period Section after choosing camera In addition modify the scale of the time table with the or icon on the bottom left 4 Check the Enable Preview option to get the preview of the video you select 5 Click the camera name to increase or decrease cameras you want to playback 6 Click the OK button The Record Display Window can be shown in a calendar view or b list control view To modify the settings of the
100. nit 2 Click Settings RAID amp File System RAID Management 3 Click the Modify tab RAID Management RAID Status Modify Create Delete Format RAD List Volume RAID Level RAID Capacity RAID Status Details VOLUME1 RAID1 298 09 GB Critical Details Free Disk List Disk Name Model Capacity Details Disk 2 T3320613AS 298 GB Details Modify Volume RAID Name RAID Level Capacity RAID Status Remove Disk Actions Add Disk Modify Reset 4 Click on the volume you want to modify The information of this volume will be displayed under the Modify Volume section 37 RAID Management RAID Status Modify Create Delete Format Volume RAID Level RAID Capacity Details VOLUME1 298 09 GB Details Free Disk List Disk Name Details Disk 2 T3320613AS Details Modify Volume RAID Name VOLUME1 RAID Level RAID1 Capacity 298 09 GB RAID Status Critical Remove Disk Actions Add Disk Disk2 298 GB ST3320613AS 5 After removing the damaged disk Add a free disk to replace the damaged and click the Modify button 6 A confirmation dialog pops up Check the Yes I want to modify this volume box and click the Yes modify it button Modify Volume x Are you sure to modify this volume RAID Name VOLUME1 RAID Level RAID1 Capacity 298 09 GB RAID Status Functional Disk 1 298 GB T3320418AS Disk2 298 GB T3320613AS Assigne
101. odifications of the settings 122 7 1 6Save a Video 1 Open Internet Explorer and log in to the unit 2 Click the Playback button on the top of the page 3 Click the Open Record button 4 The Record Display Window will show the information of the available video clips Select the date you want to search the record from 5 Highlight the video clip you want to review and then click the OK button 6 Choose the camera display that you want to save as a video clip 7 Set up the cue in and cue out points the cue in and cue out time will be shown on the information window Cue ln Cue Out ALO i 05 45 53 led 14 gt Pijao PAUSE q D N ay W 8 Click the Save Video button Export ideo Audio Export File Path Export Format ASF Use Profile Start Time 2009 11 19 13 55 03 End Time 2009 11 19 13 55 25 Export Audio V Export 0SD Export POS Transaction cancel 9 Choose the folder where you want to save the file 10 Insert the file name and click the Save button 11 Choose the export format 12 Choose the use profile 123 13 Check to export the recorded video with Audio OSD and POS Transaction 14 Click the OK button We recommend that you export to the asf format when saving video In exporting to the avi format the frame rate will be increased when playing in the video player causing the video to run faster than normal 7 1 7 Save an Imag
102. oduct Specification POS Box SCB C31A AmputRS232 0 Output Ethernet DC n OC 10Vto 15V_ 500 mA eperating 20 to 65 C Temperature Operating Humidity 0 90 Non Condensing Baud Rate 110 bps to 230 4 kbps Data Bits 5 6 7 or 8 Stop Bits 1 1 5 0r 2 None Even Odd Mark Space Flow Control None RTX CTS XON XOFF DTR DSR 3 1 2 Hardware Installation SCB C31A To connect Cash Register Printer and SCB C31A POS data capture converter together please follow below steps Step 1 Please refer the user manual to setup Cash Register and printer Step 2 Using a Y shape DB 9 cable one DB 9 female connect to POS system and one DB 9 male connect to the receipt printer Y shape provided by Printer vendor Step 3 Using another DB 9 female connect to SCB C31A POS Data Capture R232 Ethernet converter with Null modem There are two kinds of serial cable Straight pass through and Null Modem The connection between SCB C31 POS Data capture box and Y cable must be null modem in package Step 4 Check the system switch of the SCB C31A is switched to OFF OFF position Step 5 Connect SCB C31A with power source Step 6 Connect SCB C31A with internet port by RJ45 LAN cable Cash register Sats L r N cable SCB C31A je Null Modem si wS Ethernet Printer ed i Qo M Provided by printer 65 Streck ctc Sd MOL OL o a AN m D a m at ui CSEES VblLED d90S re
103. on Default Settings Load configuration can let you apply another unit s settings to the current unit Load Default Settings will revert all of the unit s settings back to the default factory settings 1 Click Management Save Load Configuration 2 Click the Load Configuration tab Save Load Configuration Save Configuration Load Configuration Load Default Settings Click the Load button to load default factory settings Uncheck the following box if you want to keep the network settings Optional V Network Settings Load Configuration Click the Load button to save the configuration of Camera Settings Recording Settings Event amp Action Settings E Mail Settings and Server Settings File Name wee Optional E Map Settings POS Settings 3 Follow the direction to Load Default Settings or Load Configuration For the former uncheck the box of Network Settings to keep the IP address for the latter check the box of E Map Settings or POS Settings if you want to restore the configuration 4 Click the Load button 5 A confirmation dialog pops up Click the OK button to begin to load the settings into your unit 57 9 If there is POS database existed in the unit loading configuration with different POS application config is likely to make the original POS data unsearchable If the saved configuration is without E map or POS settings selecting loading configuration with E map POS settings
104. ou want to keep recording we suggest replacing new disks or try the following methods 1 Format this volume and check if the status becomes functional If yes you can start recording If it doesn t try the second method 2 Delete this volume and create volume again to see if the status is functional 12 4Restore the Default Administrator s Password If you forget the password and want to reset the Administrator s password to the default password admin follow the following steps 1 Verify that the system is fully booted 2 Insert your reset tool into the reset button hole on the back of the device 3 Press and hold the reset button for 8 seconds release your hands until the 145 buzzer beeps one time and the System Status LED flashes in blue 4 System will restart and the Administrator s password is now reset to admin 12 5Restore All Default Configuration If you want to restore all configurations to default setting follow the following steps 1 Verify that the system is fully booted Insert your reset tool into the reset button hole on the back of the device 3 Press and hold the reset button for 14 seconds release your hands until the buzzer beeps twice and the System Status LED flashes in orange 4 System will restart and all settings are reset to default 12 6Install ActiveX If you cannot see the complete page of the system when using Internet Explorer it may be because the ActiveX installation
105. plorer and log in to the unit 2 Click Management User Management 3 Click the Change Password tab User Management Create New Users ModifyUsers Change Password Change Password UserName admin New Password Retype Password 51 Choose the user NO Ul sf Click the OK button 2 6 5 Delete Users Enter a new password Enter this new password again Except for the administrator you can delete any users with the following steps A UU N Be User List No Name Group abc power user cba power user stan user power user bbb user a on te ww M ab ow 0 ow timchang power user Live View 1 2 3 4 1 2 3 4 1 2 3 4 1 2 3 4 1 2 3 4 1 2 3 4 Open Internet Explorer and log in to the unit Click Management User Management Click the Modify Users tab Click the Delete icon of the user you want to delete PTZ 10 E Map Playback 0 0 o 1 2 3 4 0 0 o 1234 o o X 1 2 3 4 0 o 0 1 2 3 4 0 0 0 1 2 3 4 0 0 o 1234 Backup Data 0 a O EGS x ER 00000 5 In the confirmation box click the OK button 2 6 6 Online License Activation There are two types of license currently camera license for 2 8ch device and POS license for all series With the camera license upgrade the 2ch device will possess up to 4ch capacity while 8ch device will possess up to 16ch capacity With the POS license upgrade users can use POS function There are two ways to activate lic
106. ps 0 0 fps Bitrate 2081 5 Kbps 4010 0 Kbps 0 0 Kbps 0 0 Kbps 6091 5 Kbps Estimated Remaining Recording Time 14 day s 11 hour s If your total bitrate becomes red it means that the loading of the system is too heavy Last Update at 2011 8H16A FF 04 00 42 Conn Status The status of the connection Click the Connect or Disconnect button to change the connection status Rec Status The set recording schedule of this camera in this time Framerate The frame rate of this camera Bitrate The transmission bit rate of this camera Estimated Remaining Recording Time Estimated remaining recording time is dividing the current free capacity by dynamic total bitrate If your total bitrate becomes red it means that the loading of the system is too heavy 2 2 Recording amp Event Setup 2 2 1 Recording Mode Setup Open Internet Explorer and log in to the unit Click Settings Recording amp Event Recording settings Click the Recording Mode tab If selecting Always Recording the chosen cameras will begin to record immediately Recording Settings A UU N Be Recording Mode Recording Schedule Recording Mode No Recording Recording Mode Recording by Schedule I Always Recording Camera 1 Camera 4 Camera 2 Camera 3 Automatic Recycle W Enable Keep Video Keep Video Days No Recording Turn off the recording Recording by Schedule Recording by schedule
107. put signal delivered in RS485 format are converted to Ethernet through SCB C31 NVR can use the signals to do more sophisticated setup such as starting recording when input triggered triggering output as an event happened and much more 2 IP Camera NVR RS485 C24 C26 C28 TCP IP Internet 4 1 2HW Installation SCB C24 26 28 must work with SCB C31 Ethernet RS485 converter Further the C31 Box cannot be used for POS and converter at the same time and one C31 Box can be paired with one NVR unit only Please follow the steps below to configure the devices Step 1 Check the system switch of SCB C31 is switched to OFF OFF position Step 2 Connect SCB C31 with power source Step 3 Connect SCB C31 with internet by RJ45 LAN cable Step 4 Connect I O Box with power source Step 5 Connect SCB C31 and I O Box with cable positive connection TX D and DATA and negative connection TX D and DATA Take SCB C31 with I O Box SCB C24 for example as below 84 SCB C24 O gt 5 E a SCB C31 Reset Switch Power Multiple I O Boxes can be connected to a single SCB C31 However series connection of I O boxes is forbidden Furthermore the default ID for each I O Box is the same Please follow the direction to setup I O Box one by one 4 1 3 Software Installation SCB C31 Step 1 Open Internet Explorer to setup SCB C31 The default IP address is 192 168 1 1 g Ser
108. r Site A icon on the top of the window to select the server users want to access Follow the step 4 through 10 of Search POS Transaction Data by Playback to search the data 3 6 Playback Video with POS Data Enable POS overlay in Setting window to view recorded video with POS transaction data Refer to POS Display Font If the option is enabled the system will auto display transaction data when playing recorded video There are two modes to select video period 80 3 6 1 Select Period by POS Search 1 Refer to POS Transaction Data Search 2 Select the transaction data from the result list and click OK Date Time 2009 05 04 11 30 36 0 2009 05 04 11 30 46 2009 05 04 11 30 56 0 2009 05 04 11 31 06 CashR 2009 05 04 11 32 44APPLE JUI 0 2009 05 04 11 31 15 CashR 2009 05 04 11 32 54APPLE JUI 0 2009 05 04 11 31 25 CashR 2009 05 04 11 33 04APPLE JUI 7 2009 05 04 11 31 26 CashR 2009 05 04 11 33 05APPLE JUI 0 2009 05 04 11 31 36 CashR 2009 05 04 11 33 15APPLE JUI 0 2009 05 04 11 31 46 CashR 2009 05 04 11 33 25APPLE JUI 0 2009 05 04 11 31 56 CashR 2009 05 04 11 33 35APPLE JUI 7 2009 05 04 11 32 06 CashR 2009 05 04 11 33 45APPLE JUI 7 2009 05 04 11 32 15 CashR 2009 05 04 11 33 55APPLE JUI POS Cash CashR 2009 05 04 Transaction 2009 05 04 2009 05 04 11 32 14APPLE JUI 11 32 24APPL
109. rch Search complete IP Address D Link DIR 300 132 168 8 1 UPnP Port Forwarding List Physical Port Virtual IP Virtual Port 5 Select the searched router and all UPnP ports configured on this router will show under the UPnP Port Forwarding List 46 Network Setup Information UPnP Port Forwarding DDNS Setup UPnP Router Search Search Search complete No Device Name IP Address LAN D Link DIR 300 192 168 8 1 LAN1 192 168 8 82 gt 2 D Link DAP 1360 LAN1 192 168 8 82 gt UPnP Port Forwarding List Physical Port Virtual IP Virtual Port 18403 192 168 9 55 554 192 168 9 55 80 192 168 9 159 192 168 8 226 192 168 8 50 192 168 8 198 192 168 8 198 192 168 8 238 192 168 8 222 192 168 8 205 192 168 8 205 192 168 8 226 192 168 8 226 6 After selecting one of searched routers click the icon to set up port forwarding to this router automatically You will find ports of setting liveview playback and CMS are listed Network Setup Information DDNS Setup UPnP Port Forwarding Search complete UPnP Router Search Device Name IP Address D Link DAP 1360 LAN1 192 168 8 82 UPnP Port Forwarding List Physical Port Virtual IP Virtual Port 18910 192 168 8 238 18910 18910 192 168 8 238 18910 14861 192 168 1 190 14860 554 192 168 9 55 554 18403 192 168 9 55 80 33561 192 168 8 198 33561 19
110. rded data before changing the time 2 7 7 Daylight Saving Time Setup 1 Open Internet Explorer and log in to the unit 2 Click System Date Time 3 Click the Time Zone tab Date Time Setup Time Zone Time Zone Setup Time Zone GMT 08 00 Baja California Pacific Time US amp Canada Adjust clock for daylight saving changes 2 hour s ok cancer 61 4 Check the Adjust clock for daylight saving changes option and select the time change of daylight saving time in your location 5 Click the OK button 2 7 8 Restart the Unit 1 Open Internet Explorer and log in to the unit 2 Click System Reboot Shutdown Reboot Shutdown Options Options List Options Reboot O Shutdown ox cancer 3 Check the Reboot option 4 Click the OK button 5 A confirmation dialog pops up Click the OK button to reboot the unit The restart procedure runs automatically When the unit is fully online The System Status LED turns blue The buzzer beeps one time if the buzzer is enabled During system restart none of your files will be accessible from your desktops laptops 2 7 9Shut Down the Unit The only time you need to shut down the unit is to replace the disk drive cooling fan or the power supply During and after the shutdown none of your files will be accessible from your desktops laptops There are two ways to Shutdown the unit Shutdown by Software 1 Open Internet E
111. recording time length drag the end of the time bar from 24 00 back to the length you wish and then drag the beginning of the time bar to the point at which you would like it to commence recording You may also click the Insert button to add new schedules 26 Recording Settings Recording Mode Recording Schedule Recording Schedule Drag Camera List Schedule Day Week Camera List Camera 1 i See eens T a Wednesday Thursday Friday Saturday Camera 2 Camera3 Camera4 00 01 02 03 O4 OS 06 OF 08 09 10 11 12 13 14 15 16 17 18 19 20 21 22 23 24 BORE PROG POON POON POON FORE PORE POOR PONE ONG ONG OEE IONA CRE CRN EOE POO POON POOR Oe Pee ee eee ene 00 01 02 03 O4 OS 06 07 08 09 10 11 12 13 14 15 16 17 18 19 20 21 22 23 24 Insert Delete Configure Copy End Time Start Time Record Disable Always F Before setting record on motion remember to enable motion detection function in camera web first Recording Settings K Darardina Mada Recording Schedule Recording Schedule Camera List _Drag Schedule Day Week Camera List Camera 1 e Ley Monday Tuesday Wednesday Thursday Friday Saturday Camera 2 Camera3 Camera4 00 01 02 03 O4 OS 06 OF 08 O9 10 11 12 13 14 15 16 17 18 19 20 21 22 23 24 aan arr AAPA ARRA RAPR
112. s of screen Show Notification on Camera Camera 1 _ Camera2 Camera3 _ Camera 4 Camera5 Camera 6 Camera 7 Camera 8 Ok Cancel 7 Click the Save button 2 2 5System Events and Responding Actions Setup Open Internet Explorer and log in to the unit Click Settings Recording amp Event Event amp Action Management Click the Event amp Action tab Click System to unfold the list of system events and then select one of the five events A UU N Be 30 Event amp Action Management Event amp Action Event amp Action Camera List Event amp Action Configure P Eni Ada Camera 1 Action Options Location 2 Camera 3 Camera4 System Abnormal disk status Daily system report Unable to access FTP Backup unfinished Power on notification _ Reset Before setting Motion from Camera remember to enable motion detection function in camera web first Abnormal disk status When there is no enough disk space for recording or when disk is abnormal for accessing the system will trigger an action Daily System Report Enable users to know the system information HDD usage and Disk status everyday through E mail without accessing to the unit to check Unable to access FTP The action will be triggered when the connection between the unit and FTP server is lost Backup unfinished If there is any file which the
113. s saved settings of the selected camera Clear Set all the settings to their default values Auto Detection After inserting the IP address port username and password click this button to automatically detect other camera information including the Video Channel feeds per channel Protocol Vendor and Model 2 1 3 Modify Camera Information Open Internet Explorer and log in to the unit Click Settings IP Camera Camera Settings Click the Camera Settings tab Click the camera which you want to modify Modify the information of this camera Click the Save button Use the same method to replace a camera if needed NY OD UF B WN FB NJ 1 4Modify Camera Parameters Open Internet Explorer and log in to the unit Click Settings IP Camera Camera Parameters Click the Camera Parameter tab Click the camera which you want to modify on the camera list Modify the information of this camera Click the Save button OuB WN FB 20 Camera Parameter Camera Parameter Lens Settings 2nd Stream Settings Q Camera Parameter Camera Name Camera1 Video Format Motion JPEG _ MPEG4 H 264 Frame Rate 5 v Resolution 640x480 v Quality 1 Fine Audio _ Enable Audio Camera Name The name of the camera Video Format Choose the type of format which this camera supports Frame rate Select the frame rate of the camera Resolution Select the resolution of
114. ss this step Step 5 Please restart reset the box after changing configurations to active setup To reset the unit manually apply power insert a small plastic tool and press lightly depressing reset located between the switch Hold for 3 seconds and release The Link and Run light will go out and turn back on The SCB C31A will revert to the last setting Every time you change the configuration of SCB C31 please check above setting especially maximum connection and Remote IP address to avoid connection fail 3 1 4 Connection via TCP Client If the cash register possess network please install system according to following diagram and purchase a POS license to activate this function 67 Cash register TCP server NVR TCP client A Ethernet f SJ CA Printer 3 2 Software Setup 3 2 1 Activate POS License If you are not the SCB C31 user you need to activate POS license before Starting the following settings please refer to License Activation for details 3 2 2 NVR POS Setting 1 Open Internet Explorer and log in to the unit 2 Click POS amp I O POS Settings NVR POS Setting NVR POS Setting POs Settings POS Name Address Serial Box Tag Filter There are no POS settings 3 Click the Settings tab to set POS application 68 i POS Application Data Source a POS Info Name IP Serial Box Tag Filter Associated Cameras OK Can
115. ssnenrnnsnrnrersnrernrus 55 2 6 9 Save Unit Configuration ssssssssssassnrnnnnennnan 56 2 6 10 Load Unit Configuration Default Settings 57 Dk SV SECU coinca ch ainaa noes casuuaiadeanen eyesore reas 58 2 7 1 View System Information sssssesssssssrsrsrrrrrrsrene 58 Zhe Omat Fal CONTON seieren a T 59 23 Buzzer CONMGUIAU ON eriririririsiriri rinine ni mirir rinii 59 Lilis UPS SOUD enea 59 2 7 5 Upgrade the System sssssssssssssrurursnssnesnserenes 60 2 7 6 System Date and Time Setup ccccsesseceeeeeeeeees 61 2 7 7 Daylight Saving Time Setup cc cece eee cess eee eee 61 2928 RESCAFE Me UNE saan aa 62 237 9 SHU DOWN ME UIE eesse 62 PO ddenna canada dusun N sane 64 Si ANEFOGUCTION roei tein a cates 64 S161 System INTrOGUCTION s iiicetesricdeiiecrteteiaieneeenanes 64 3 1 2 Hardware Installation SCB C31A cece eee 65 3 1 3 Software Installation SCB C31A ccceeee ees 66 3 1 4 Connection via TCP Client cc ccc ees ecseanenneeeeunenes 67 32 SOMWare SEUD esaa a a hotobadais 68 3 2 1 Activate POS LicenSe sssssnsnnnnnnsennnnnnnnnnnnnnns 68 S22 NVR POS Setting arciere ani 68 8 225 INSEE POS SENGT a EE 69 3 2 4 Delete POS DeVICE cc ccececeseeeeneneueueeeueuensuuuns 71 32 5 COnngure POS SENING ariris 71 32 lag FNE oemi onina n REAA U eoni 71 5 34 Add NEW Tad FIEF webtsecivadjurdivadavatacaeavadmtaeotbent 71 J2 ECVE Tag Fiter sorena EEEE 74 J gt Derete T
116. t Maximum Connections The maximum number of allowed CMS connections 2 6 Management 2 6 1 View the List of Users 1 Open Internet Explorer and login the unit 2 Click Management User Management 3 Click the Create New Users tab 49 4 The list will be displayed on the bottom of the page User List No Name Group 1 abc power user 2 cba power user z stan user 4 aaa power user Live View 1 2 3 4 1 2 3 4 1 2 3 4 1 2 3 4 2 6 2 Create New Users 1 PTZ 10 Playback 0 0 0 1 2 3 4 O 0 O 1 2 3 4 0 0 X 1 2 3 4 0 0 0 1 2 3 4 Open Internet Explorer and login the unit 2 Click Management User Management 3 Click the Create New Users tab User Management Create New Users Q Create User User Name Password Group Live View Access Playback Access Modify Users Change Password power user v All Channel 1 PTZ Control All Channel 1 Backup Data 10 Control Backup Data o 0 X o Channel 2 Channel 3 Channel 4 E map Settings Channel 2 Channel 3 Channel 4 Delete Data 4 Insert the username of this new user 5 Insert the password of this new user 6 Choose the group of this user Power user Power user can do all the settings except the Network Settings RAID Settings and Management function User User just can change his her password and do the live view and playback functions Guest user User can do live view and playback func
117. t of SCB C31 ID The ID of the I O box 4 Click the Create button and the information will be updated in I O Box List 5 Repeat steps 3 and 4 to add more I O boxes in the list 6 Click the Save button to activate the settings Meanwhile system will distribute an unique ID to each device 4 2 2Modify I O Box Information Open Internet Explorer and log in to the unit Click POS amp I O I O Settings I O Box Settings Click the I O box which you want to modify from the list Modify the information of this I O box and click the Modify button Click the Save button to activate the settings ol BR W N e 4 2 3 I O Pin Setting 1 Open Internet Explorer and log in to the unit 2 Click POS amp I O I O Settings I O Pin Settings 3 All input and output pins are shown in this page including the ones from cameras and I O boxes Check the box to enable a pin defaulted and type a name in the field for each I O pin I O Settings UO Box Settings VO Pin Settings Q I O Pin Settings Device Name I O Pin Name Input 0 Location 1 v Output 0 Location 2 v Input 0 v Output 0 v Input 0 v Input 0 Gate v Input 1 Lobby v Input 2 First Floor v I O BOX 51008 3 suena esata Output 0 Output 1 Output 2 Output 3 89 4 Click the Save button If the box of I O pin is unchecked this pin wont be shown on relative application pages In other words you cannot do any set
118. ta with duplication At least four disk drives are needed for RAID 10 to be installed With a four disk drive RAID Volume one drive pair is mirrored together then striped over a second drive pair 150 Data Stripe Data Mirror disk drives The data capacity RAID 10 Volume equals the capacity of the smallest disk drive times the number of disk drives divided by two In some cases RAID 10 offers double fault tolerance depending on which disk drives fail RAID 10 Volumes on this unit consist of four disk drives Because all of the available disk drives are used for the RAID Volume you cannot set up a spare drive with RAID 10 Choosing a RAID Level There are several issues to consider when choosing the RAID level The following summarizes some advantages disadvantages and applications for each choice RAID O Advantage Disadvantage Implements a striped disk RAID Not a true RAID because it is not Volume the data is broken down fault tolerant into blocks and each block is The failure of just one drive will written to a separate disk drive I O performance is greatly result in all data in a RAID Volume improved by spreading the I O being lost load across many channels and Should not be used in mission drives critical environments No parity calculation overhead is involved RAID 1 Simplest RAID storage subsystem Very high disk overhead uses design only 50 of total capa
119. tab E Live View Setting General Server Group Camera 08D POS Monitor Display Notification Jc_4 gt Audio preview Enable audio on active channel Miscellaneous Synchronize video frames Run Liveview On Monitor monitor 1 4 Check the Enable audio on active channel option to enable audio streaming on active channel This function synchronizes with right click on camera to enable audio 5 Check Synchronize video frames to avoid the tearing problem occurring in video display while increasing the CPU loading 6 Select monitor s to run LiveView 7 Click the OK button 105 5 2 4Camera Group Setting You can put different cameras into the same group 1 Startup gt NVR gt Remote Live Viewer 2 Click the General Setting button 3 Click the Group tab E Live View Setting General Server Group Camera OSD POS Monitor Display Notification Jc 4 gt Si Insert St Delete Sj Rename amp Management Center Department2 amp Departmenti Location 1 Departmenti amp Departmenti Location 3 B Location 1 gt Location 2 Location 3 rr te J D Location 7 f Location 8 4 Log in to all the servers that contain the camera s you would like to put into the group s 5 Click the Insert button to create a new group 6 Name this group 7 Highlight the camera s that you would like to add into this group and the
120. tek 7000v2 8000 2 Mega Vivotek 7000v2 8000 IP83XX Vivotek 8000 VS se o EverFocus ONVIF EQN2200 EQN2201 Eneo 1 GLS 1701 IR Eneo 2 GLS 2104 Eneo 3 GLS 2301H Eneo 4 NLC 1401 NLD 1401 NLS 1401 Eneo 5 NXC 1301M NXC 1302M NXC 1401M NXC 1402M NXD 1301M NXD 1302M NXD 1401M NXD 1402M Sanyo HD1 VCC HD2500 VDC HD3500 Sanyo HD2 VCC HD2100 VCC HD2300 VDC HD3100 VDC HD3300 Sanyo HD3 VCC HD5400 VCC HD5600 154 Sanyo HD4 VCC HD4600 Videosec 1 IBF 211 IDA 210 IP 206M IS 240 Videosec 2 ICS 13 ICS 20F ID 20 155 EverFocus Electronics Corp EverFocus Taiwan EverFocus Europe Germany 12F No 79 Sec 1 Shin Tai Wu Road Albert Einstein Strasse 1 D 46446 Hsi Chih Taipei Taiwan Emmerich Germany TEL 886 2 2698 2334 TEL 49 2822 93940 FAX 886 2 2698 2380 FAX 49 2822 939495 www everfocus com tw www everfocus de marketing everfocus com tw info everfocus de EverFocus China Beijing EverFocus China Shenzhen AF No 2 D4 Building Wan Yelong Industrial Park Tangtou Road Shiyan Room 609 Technology Trade Building Shangdi Information Industry Base Haidian District Beijing 100085 China Baoan Shenzhen Guangdong 518101 China TEL 86 10 6297 3336 39 TEL 86 755 2765 1313 a eset FAX 86 755 2765 0337 www everfocus com cn www everfocus com cn marketing everfocus com cn marketing everfocus com cn EverFocus USA California EverFocus USA New York 1801 Highla
121. tem application you need to set a connection to your unit first 1 Startup gt NVR gt Playback System 2 Click the General Setting button 3 Click the Server tab 127 General Sewer osp Pos Server Settin 4 Gangway 211 192 168 3 50 Server Name Address Part User Name Password Save Password Insert the name of your unit Insert the IP address of that unit Modify the port if necessary Insert the user name Insert the password Check the Save Password option 0 Click the Test Server button to test the connection between the local application and the remote unit 11 Click the Add button to add this unit into the remote server list 12 Click the OK button ee ee 7 2 3 Search the Recorded Video ty Date Time Search Dialog HQ A EA H a S Date Time Period p Video Preview Bs ca Start Time ai 9 2009 13 57 00 i M Enable Preview 2009 11 19 4 November 2009 gt a zJ TETES End Time 117912009 1 13 58 00 od 1234567 Remote Playback 8 91011121314 15 16 17 18 19 20 21 Site Management 223242525272 __ lor Eerie 29 30 O Signal Lost 3d oO Motion From Carm Hcamerai za camera 2 H camera 3 icamerad cameras camera 6 M camera 7 Bicameras F is EE Fs xi Record Always Record on Event L OK Startup gt NVR gt Playback System Click the Open Record butto
122. that the alarm will only be triggered when the movement lasts longer 4 Check the Stop when found option If unchecked the search tool will list all the events it found instead of stopping at the moment the event found 5 Click the Search button r All Clear Ww Draw Region Foreign Object Alarm is set on when any additional object appears in the defined area on the screen Define detection zone by dragging to draw a detection zone Modify the sensitivity setting Set the Interval Check the Stop when found option If unchecked the search tool will list all the events it found instead of stopping at the moment the event found 5 Click the Search button eS Missing Object Alarm is set on when the selected object is removed from the defined area on the screen Define detection object by dragging to draw a detection zone Modify the sensitivity setting Set the Interval Check the Stop when found option If unchecked the search tool will list all the events it found instead of stopping at the moment the event found 5 Click the Search button A UU N Be Focus Lost System will inform you when the camera s lose its focus Camera Occlusion Alarms when the camera is blocked 121 7 1 5Recorded Video Enhancement A UU N Be Open Internet Explorer and log in to the unit Click the Playback button on the top of the page Click the Open Record button The Record Display Window will show t
123. the workload is balanced between drives or members that form the RAID Volume Identical drives are recommended for performance as well as data storage efficiency Data i ae Stripe disk drives The RAID Volume s data capacity equals the capacity of the smallest disk drive times the number of disk drives For example one 100 GB and three 120 GB drives will form a 400 GB 4 x 100 GB RAID Volume instead of 460 GB 148 If disk drives of different capacities are used there will also be unused capacity on the larger drives Because RAID O does not offer Fault Tolerance meaning that you cannot recover your data after a disk drive failure we do not recommend a RAID O Volume for your unit RAID O Volumes on this unit consist of one or more disk drives RAID 1 Mirror When a RAID Volume is mirrored identical data is written to a pair of disk drives while reads are performed in parallel The reads are performed using elevator seek and load balancing techniques where the workload is distributed in the most efficient manner Whichever drive is not busy and is positioned closer to the data will be accessed first With RAID 1 if one disk drive fails or has errors the other mirrored disk drive continues to function This is called Fault Tolerance Moreover if a spare disk drive is present the spare drive will be used as the replacement drive and data will begin to be mirrored to it from the remaining good drive Data M
124. ting operation with this pin See details in next section 4 3 Relative Configuration and Application 4 3 1 Record on Input Trigger Refer to Recording Schedule Event Setup 4 3 2Input and Responding Actions Refer to I O Box Input and Responding Action Setup 4 3 31 O Control Panel in Live View Refer to Live View Control Panel 90 5 Live view There are two ways to execute the live view function with Internet Explorer or with the Remote Live Viewer application 5 1 Internet Explorer 5 1 1 Live View Control Panel Camera List Log In Log Out Live view service PTZ Camera Control Set Preset Point Tre Go to Preset Point Zoom out Zoom in al D PA Focus Far Auto Information Play Stop Drop ee Focus Focus Near Display Window Start Menu Playback Live View Setting PTZ Camera Control You may control the camera view by using the PTZ camera control panel to adjust the camera s view This is only available with cameras that support the PTZ function Set Preset Point Go to Preset Point Adjust the camera view and click the button to set up this view as preset point Repeat the process to add more preset points Click the L gt button to see the preset view Zoom Click the or button to zoom in or zoom out the view Play Stop Drop Select a camera video and click this button to play stop disconnect a particular channel Information Display Window Disp
125. tion only 7 Select the live view cameras which this user can access 8 Select the playback channels which this user can access 9 Check whether this user can backup or delete recorded data 10 Click the Create New User button to finish it 9 50 The Administrator will be the only user who can use all of the functions There is a default administrator account in the system and you cannot create neither another Administrator account nor another username named admin 2 6 3 Modify User Information 1 Open Internet Explorer and log in to the unit 2 Click Management User Management 3 Click the Modify Users tab 4 Click one of the users in the User List on the bottom of this page User Management Create New Users Modify Users Change Password Modify Users User Name Group power user v ran Ween ee All Channel 1 Channel 2 Channel 3 Channel 4 ee i PTZ Control IO Control E map Settings AIl Channel 1 Channel 2 Channel 3 Channel 4 Playback Access Backup Data Delete Data Modify User User List No Name Group Live View PTZ IO E Map Playback Backup Data There are no accounts yet 5 Change the group of this user 6 Select the live view cameras which this user can access 7 Select the playback channels which this user can access 8 Check whether this user can backup or delete recorded data 9 Click the Modify User button to finish it 2 6 4 Change a User s Password 1 Open Internet Ex
126. tmg P Toggle Fullscreen Select it to view cameras with full screen Press Esc or right click un select full screen to go back to the original view Enable ImmerVision PTZ Adjust PTZ in PTZ mode ImmerVision Lens Setting Select the mode of lens original PTZ mode Quad mode and Perimeter mode 118 m 7 1 2Search the Recorded Video 1 00 Refresh i i Mime Search Dialog 192 168 3 50 POS Search iy er a S Date Time Period Video Preview r i e 1192009 14 03 00 V Enable Preview 2009 11 19 November 2009 z Previous Next SN TWIT ES MM a a Video Preview 7 i 2 S34 3 6 F Recording Date 8 91011121314 15151718092021 f Tooo ewmm 29 30 l Signal Lost E otio From Camera l Show Records Record Display i if fAcamerat a Window Hcamera2 Date Time Hicameraa fEicamera4 Period cameras l a Hcameras i fEicamera Time Table icameras OOOO Pa IF a i Record Always Recording Types Record on Event Cancel refresh the Record Display Window O or O go to previous or next recording date Record Display Window Display the available recorded video records Date Time Period Select the start and end time points that indicate the time period you would like to view after choosing cameras Video Preview Check the Enable Preview option to view the selected video Time Table preset recording schedule Click the F icon to select all chan
127. tput 0 Camera 5 Input 0O Camera 5 Output O You can right click on the camera screen to enable the following function 101 Enable Move Enable Digital PTZ ImmerVision Lens Settng P stream Profile gt Enable Audio snapshot Toggle Fullscreen Enable Move Adjust the current view of camera which supports PT function by dragging the gt button on the display screen Enable Digital PTZ Click the or button to zoom in or zoom out the view The lower right square flashing on the video grid indicates the correspondent view of the camera ImmerVision Lens Setting Select the mode of lens original PTZ mode Quad mode and Perimeter mode Stream Profile Select the stream profiles original low minimum Enable Audio Enable audio on active channel s Snapshot Select the snapshot function to capture a specific video image immediately Toggle Fullscreen Select it to view cameras with full screen Press Esc or right click un select full screen to go back to the original view m Also right click on camera list to duplicate and connect disconnect designate cameras and do other functions Duplicate Camera Disconnect Logout Server Connect All Disconnect All Duplicate Camera Select the duplicate camera function to create multiple views The duplicated camera will be shown with green indicator as the right picture Combine this function with digital PTZ users are allowed to enlar
128. tton on the top of the page Click the General Setting button Click the Monitor Display tab A UU N e 96 l Live View Setting General Camera OSD POS Monitor Display Notification Joystick Sound Monitor 1 Monitor Resolution 1 1280 x 800 KAOSTAN Primary channel Not Used v Secondary channel Not Used hd Auto scan interval 2 sec Layout MXN type 5x5 v Layout Auto Scan EWN EN EA Ei i E E DO e eet cancel 5 Select Primary channel which will always be on the screen when activating auto scan while select Secondary channel which has second priority when activating auto scan Enter the time interval for auto scan 6 Select the screen division of NxN type 7 Click the OK button 5 1 7 Notification Open Internet Explorer and log in to the unit Click the Live View button on the top of the page Click the General Setting button Click the Notification tab A UW Ne E Live View Setting General Camera OSD POS Monitor Display Notification Joystick Sound Status display M Show recording status V Show camera event Miscellaneous j Popup system event j Popup E map on event cancel 97 9 Check Show recording status to show the crystal ball with recording status on monitor display Check Show camera event to display the words of detected camera event on the correspondent screen
129. ve to setup camera motion camera I O and I O Box I O as an event Refer to Event amp Action Management to do the setting 5 2 12 Set up Remote Live Viewer Startup gt NVR gt Remote Live Viewer Click the unit you wish to access in your remote server list Click the LOG IN button to access your unit Select a camera s from the camera list on the right and then drag it to where you wish the image to be displayed A UU N Be 111 6 E Map There are two ways to execute the live view function by Internet Explorer or by Remote Live Viewer application With E map user can easily track the device location and alarm status with instant response when an event occurs The arrows and lightening icon on E map represent cameras and I O devices These icons will turn red as being triggered by alarms There are two modes in E map application Edit Mode and Browse Mode Edit Mode The function buttons on the bottom of this E map dialog will be active Users can add edit delete maps and indicators of devices amp Browse Mode Users are not allowed to do any configuration but check the map hierarchies and device list to see indicators and related information 6 1 Internet Explorer 1 Open Internet Explorer and log in to the unit 2 Click the Live View button on the top of the page 3 Click the Start Menu button and select Open E Map 6 1 1 E Map Control Panel E Map Joes Preview Dev
130. veView Setting Active Joystick Function Goto Preset Point Goto Preset Point Goto Preset Point Goto Preset Point Server Group Camera OSD POS Monitor Display Notification Joystick Sc 4 gt uss Joystick Parameter il 2 3 4 Goto Previous Camera Goto Next Camera Toggle Single Camera View Toggle Full Screen Switch Screen Layout N A Function You can choose the function from the drop down menu for the button of the joystick El LiveYiew Setting Server Group Camera OSD POS Monitor Display Notification Joystick Sc 4 gt uss Joystick Function Parameter Goto Preset Point 1 2 Active Joystick Parameter Choose the preset point from the drop down menu Default Click to back to default setting Import Click to import the settings Export Click to export the settings 110 4 Click the OK button 5 2 11 Set up Live View Sound on Event 1 Startup gt NVR gt Remote Live Viewer 2 Click the General Setting button 3 Click the Sound tab Live View Setting Group Camera 08D POS Monitor Display Notification Joystick Sound 4 Enable playing sound on event Z ok X cancer 4 Check the Enable playing sound on event option Select sound file default sound or user defined sound wav 6 Click the OK button UI The function only activates on event which means you ha
131. ver Page Microsoft Internet Explorer Joka File Edit View Favorites Tools Help Step 2 Setup IP address and port 1 Static IP Address 85 2 Server Listening Port The default port is 4000 which is not the port for setting page but for signal transmission Serial Settings Network Settings do E Bled 2 3 af si sis O ae dE BSS me Aree oe 4 D gles E S w Sa Step 3 Click the Apply button to activate configuration Due to the stability of data transmission one SCB C31 can be paired with one NVR unit only 4 1 4Software Installation SCB C24 26 28 The default ID of I O Box is identical To avoid the conflict between Boxes please connect only one Box with SCB C31 and execute the setup application to change the ID from the default value 1 1 Execute IOConfig exe type in the IP address and port of SCB C31 and click the Scan button 86 BA 10Config Scanning options Scanning results Configuration via C31 Address ID Name Baud rate IP 192 168 8 95 Port 6666 Pa o Oo IOConfig exe starts scanning the ID from O to 255 and it may take around a minute to finish scan 2 When the I O Box is discovered click on the item and change the ID from the New Address field Click the Update device button to activate the settings HA 10config ee Scanning options Scanning results Configuration via C31 Address ID Name Baud rate IP 192 168 8 95 C2
132. waste sollen collection recycling centre Bitte entsorgen Sie dieses Ger t bei In the European Union there are Ihrer rtlichen kommunalen separate collection systems for used Sammelstelle oder im Recycling Centre electrical and electronic product Helfen Sie uns bitte die Umwelt zu Please help us to conserve the erhalten in der wir leben E ve r F O C u S environment we live in
133. xplorer and log in to the unit 2 Click System Reboot Shutdown 62 Reboot Shutdown Options Options List Options Reboot Shutdown or cancer 3 Check the Shutdown option 4 Click the OK button 5 A confirmation dialog pops up Click the OK button to shutdown the unit Direct Shutdown 1 Open the lid of the unit 2 Press and hold the power button for 2 seconds and release your hands when the buzzer is beeping once 3 System will begin the shutdown process which takes about 30 seconds to few minutes depends on number of recording channels and other factors If the system is crashed and stocked you can press the power button and hold it for oO 10 seconds to force to cut off the power directly We don t recommend to do it if the system work properly 63 3 POS 3 1 Introduction 3 1 1 System Introduction POS a Point of Sales Systems based on NVR provides financial transaction s surveillance solution in one central system The architecture is as below POS transaction data flows to NVR by Ethernet Each Cash Register with an external receipt printer is connected by DB9 cable The transaction information delivered in R232 format can be converted to Ethernet through SCB C31A POS data capture converter Q IP Camera Cash Register HH Serial t gt ww Access POS Box NVR E il E Printer Internet Definition of Terms Definition symbols and no line feed Transaction Pr
Download Pdf Manuals
Related Search
EverFocus NVR user manual everfocus dvr log in everfocus dvr default password everfocus dvr password reset everfocus dvr remote viewing everfocus security camera system everfocus ecor dvr disc fail everfocus ecor264 16x1 user manual everfocus remote viewer software download everfocus tech support phone number everfocus ip camera tester nvr camera system manual everfocus ecor264 16x1 remote viewing everfocus app for windows 11
