Panasonic 8415GUID guide
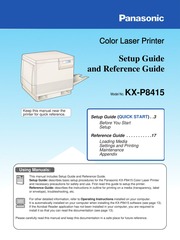
Contents
1. Tup C 2up C dup C 4up Orientation A Portrait A C Landscape j E Output order fin 5 Face down C Face up Paper source AutoSelect Tray 2 Copies fi MediaType Plain Paper About Help Restore Defaults ne ay ee Automatic Duplex Printing Installing the 2nd cassette feeder with ADU option enables automatic duplex printing Be sure that the Duplex Unit must be added to the Installed Options on the Option tab in the printer driver before automatic duplex printing is possible 1 Display the print window in the application softvvare and click Properties 2 Display the Setup tab of the Panasonic KX P8415 Properties window 3 Enable Flip on long edge lala or Flip on short edge A For the detailed information refer to the Settings and Printing of the Operating Instructions installed on your computer Using the Printer Panel It is possible to see the following menus to configure the printer by printing the menu map Test page Bias Adjustment Maintenance Image Area Power Saver Network Protocol Setup Adjustment to Media Language 1 This menu wil not appear if the network card is not installed in the printer To print the menu map 1 Press the MENU EXIT button on the printer panel Press the ENTER button 2 Press the A CONTINUE or W CANCEL button until the Menu Map is displayed Press the ENTER button The menu map2. f the media is jammed remove it by following Method B of Jam at B To clear error message Jam at C slide out the fuser unit then slide it back to the printer JJ o la o D o o Q Q o Note f the paper is not jammed in the fuser unit perform Method B of Jam at B on page 22 Turn the fuser unit s green knob clockwise Remove the jammed media J g Jammed media SAFETY CAUTION The fuser unit is hot to avoid personal 1 injury turn off the printer and wait 10 x Seen ay minutes after opening the front door for VO the fuser unit to cool before touching it 2 Turn the green thumbscrew Note f needed you can remove the cleaning pad to counterclockwise Holding the green tab slide the fuser unit remove the jammed media out until it stops Press the green lever uPbu luIPI y Cleaning pad SAFETY CAUTION CAUTION Do not touch the roller and the parts around the HOT SURFACE INSIDE roller when handling the fuser unit because they may be hot 3 Hold the fuser unit see above and slide it out and close the front door SAFETY CAUTION continued The fuser unit weighs approximately 3 1 kg 6 8 bs Take care when handling it 23 5 Replace the oil supply roll into the fuser unit 7 Press down firmly on the oil supply roll to snap both sides into
3. PUQQA0093YB S1299B2050
4. of the Operating Instructions installed on Note your computer Each file s coverage is measured by pixel counter on letter size The coverage will differ depending on printers JJ p mln o o O o G Q o JuULuUIJUILN gt oO D 5 x 30 Specifications For detailed information on specifications refer to Specifications of the Operating Instructions installed on your computer Media E Media sizes Margins and print area Refer to Specifications of the Operating Instructions installed on your computer M Types of Paper to avoid Extremely smooth or shiny paper or paper that is highly textured Letterhead imprinted with low temperature or thermography These materials may transfer onto the fusing roller and cause damage Any pre printed paper should use inks compatible with 200 C 392 F for 0 1 second Damaged or wrinkled paper or paper with irregularities such as tabs staples etc Multipart forms or carbonless paper Paper with a 25 or more cotton and or fiber content Ink jet media paper transparency etc It may transfer onto the fuser unit roller and cause damage MH Duplex printing Manual duplex printing is possible by using the multi purpose tray Automatic duplex printing is possible by installing the optional 2nd cassette feeder with ADU However you should not expect the same print quality and reliability th
5. duplex printing you should not expect the same print quality and reliability that you get with single sided printing See the notes on page 30 The print quality may not be stable Use the media tray for best reliability For the notes and detailed media specification refer to Specifications of the Operating Instructions installed on your computer 18 In the Media Tray Caution Do not use a media for ink jet that may be wrapped around the fuser roller and cause damage Available media tray A4 Paper A4 Transparency Letter Paper Letter Transparency Legal Paper 1 Push down on the metal plate until it clicks locking it in place Place the media with the print side down under the hooks in the tray The height of media should not exceed the limit mark on the tray or it may cause a jam No 3M CG3710 Leading tape side up 2 Insert the media with the printing side up into the multi purpose tray On the Multi purpose Tray The height of media should not exceed the JJ o la D o o o Q Q o Caution limit mark on the tray or it may cause a jam Do not use a media for ink jet that may be wrapped around the fuser roller and cause damage Label m Setting media thickness switch Because of the most reliable paper picking for various media weights media thickness can be manually selected 1 Open the left side door 2 Move t
6. may not reverse engineer decompile or disassemble the SOFTWARE except that in European Union and European Free Trade Association you may have the limited right to reverse engineer decompile or disassemble the SOFTWARE solely to the extent specifically permitted by the terms and conditions of Article 6 of the European Community s Directive for the Legal Protection of Computer Programs OJL 122 42 17 May 1991 6 You may not use copy modify alter or transfer the SOFTWARE any copy thereof or its related documentation in whole or in part except as expressly provided in this Agreement 3 TERM This license is effective until terminated You may terminate this Agreement at any time by destroying the SOFTWARE and related documentation and all copies thereof This license will also terminate if you fail to comply with any term or condition of this Agreement Upon such termination you agree to destroy all copies of the SOFTWARE and related documentation 4 LIMITED WARRANTY Within ninety 90 days of your receipt of the SOFTWARE Panasonic warrants that the storage media on which the SOFTWARE are furnished is free from defect in materials and workmanship under normal use and that it will repair or at its option replace any defective media at no charge to you provided that such defective media is returned to Panasonic within such ninety 90 days period 5 LIMITATION OF LIABILITY EXCEPT AS STATED ABOVE NEITHER PAN
7. place If the oiled cloth is loose rotate the gear A clockwise until it is tight Do not touch the oiled cloth Oiled cloth 8 Open the front door and slide the fuser unit back into the printer Refer to the illustration on step 2 9 Turn the small green thumbscrew clockwise to lock the fuser unit Close the front door Note e The error message Jam at C is cleared by sliding out the fuser unit then sliding it back to the printer Jam at F 1 6 Open the access door above the plastic output tray Remove the jammed media Bal 24 2 Open and close the front door to clear the error message from the LCD E Perform steps 1 through 5 of Jam at G H see belovv Jam at G H 7 Remove the auto duplex printing unit 2 Open the lid of auto duplex printing unit while squeezing the green knobs 4 Close the lid and press down firmly on it to snap both sides into place 5 Reinsert the auto duplex printing unit Troubleshooting For the detailed information refer to Care and Maintenance of the Operating nstructions installed on your computer M Printing a Test Print E Replacing Printer Components Executing Test Print enables you to print the color see page 28 halftone pages Cyan Magenta Yellow and Black lt may need to replace the following components to to check the print quali
8. s setting by Q perform the following steps printing the configuration page 1 Press the MENU EXIT button to enter 1 Click Start move the pointer to the Menu Mode Programs Panasonic and Panasonic Menu Mode 2 Click Uninstall printer driver and 2 Press the P ENTER button utility Press the A CONTINUE button 3 Click Yes Test Page Configuration Page 4 After uninstallation restart your Press the B ENTER button system 4 The printer will start printing a Configuration Page Configuration Page Printer name Panasonic KX P8415 Printer Information Netvork Information Controller FV Version xxxx General Information Engine ROV ersion Ethernet Card Not installed Memory size MAC Address 00 00 00 00 00 00 Auto Duplex Unit Not installed Hardvare Rev Softvare Rev Turn the printer on then the computer 7 rae The Ready indicator on the printer starts blinking After approximately 3 5 minutes Ready is 7 displayed on the printer LCD panel 7 Toner Cartridge Polling Internet Bindery NDS Imaging Unit Charge Unit Cleaning pad Imaging Area Last CYAN MAGENTA Adjustment to Media YELLOW Plain Paper BLACK Average CYAN The LCD will darken to save energy when the printer is idle for 30 minutes 15 16 Reference Guide pin u l H Loading Media About Media 18 2 Na In the Media Tray 1
9. this plug Should the fuse need to be replaced please ensure that the replacement fuse has a rating of 13 amps and that it is approved by ASTA or BSI to BS 1362 Check for the ASTA mark or the BSI mark Y on the body of the fuse If the plug contains a removable fuse cover you must ensure that it is refitted when the fuse is replaced If you lose the fuse cover the plug must not be used until a replacement cover is obtained A replacement fuse cover can be purchased from your local Panasonic Dealer IF THE FITTED MOULDED PLUG IS UNSUITABLE FOR THE SOCKET OUTLET IN YOUR HOME THEN THE FUSE SHOULD BE REMOVED AND THE PLUG CUT OFF AND DISPOSED OF SAFELY THERE IS A DANGER OF SEVERE ELECTRICAL SHOCK IF THE CUT OFF PLUG IS INSERTED INTO ANY 13 AMP SOCKET If a new plug is to be fitted please observe the wiring code as shown below If in any doubt please consult a qualified electrician WARNING THIS APPLIANCE MUST BE EARTHED IMPORTANT The wires in this mains lead are coloured in accordance with the following code Green and Yellow Earth Blue Neutral Brown Live As the colours of the wire in the mains lead of this appliance may not correspond with the coloured markings identifying the terminals in your plug proceed as follows The wire which is coloured GREEN AND YELLOW must be connected to the terminal in the plug which is marked with the letter E or by the Earth symbol 3 or coloured GREEN or GREEN AND YELLOVV The wire which is coloured B
10. 1 Setup Guide and Reference Guide Supplement for model numbers of supplies Front side view o 7 e2 6 Charge unit see page 28 Printer panel Right side door see page 10 Output tray see page 10 Media tray see page 11 Q Fuser unit Color imaging unit see page 10 Front door see page 10 Rear side view Multi purpose tray MPT see page 19 Left side door Media thickness switch is accessible by opening the left side door see page 19 Parallel interface connector see page 11 AC inlet see page 11 Power switch see page 15 epiny dn s u o la O i o lt O c U m3 Setting Up the Printer Preparing the Color Imaging Unit 1 Open the front door Turn the upper green lever clockwise until it stops and the arrows are aligned This tightens the internal belts to ready the unit for printing T Q o e kr 2 Close the front door Setting Up the Output Tray Remove the adhesive tape and lower the output tray 10 Installing the Toner Cartridges Remove the shipping cover from the toner cartridge Caution To avoid possible toner spillage do not tilt the toner cartridge Notes Save all packing material fo
11. 66 Avery L7167 Avery L7168 Avery L7169 If your computer has a bidirectional parallel port the Re using transparencies that have been fed printer driver and printer can take advantage of through the printer once for example after jams faster data transfer or if the transparency is ejected without being m printed can reduce the life of the consumables Specifications and paper path components With any label stock the labels must completely cover the backing material PH YES Connector Type IEEE 1284 B type connector Use a shielded cable 2 m 55 6 6 ft or less in length Pin configuration Return side pin Signal Busy Select Labels cover the entire backing material nAck nFault NO PError Data 1 The backing material is exposed E Envelopes It is recommended that you print in black text only and purchase high quality 10 laser envelopes with diagonal seams as shown in the diagram below 33 nStrobe 34 nSelectin 35 nAutoFd 5V Host TX 5V Peripheral High quality envelopes have the following characteristics gt oO D 5 x A thin sharply creased leading edge Paper weight of 90 g m 24 Ibs Flat free of curls wrinkles nicks etc Note Return denotes the return side wire o
12. 8 On the Multi purpose Tray 19 5 Settings and Printing o Printing on Transparency Label or 22 Envelope cc cccca te RIR cones 20 Zo Automatic Duplex Printing 20 3 Using the Printer Panel 20 Adiusting the Color Density 21 Cleaning the Printer 22 Clearing Media Jams 22 R Troubleshooting 25 o Error Messages 28 gt Printer Components 28 b L Specifications 30 5 Options and Supplies back cover This Reference Guide describes the instructions in outline For the detailed information refer to the Operating Instructions installed on your computer About Media Media Tray Media Description Laser paper B amp W 60 to 105 g m 16 to 28 lbs Color 75 to 105 g m 20 to 28 lbs 3M CG3710 Recommended paper is as follows Letter Legal Hammermill LASERPRINT 90 g m 24 Ibs A4 4CC 80 g m Transparency Multi purpose Tray Media Laser paper Description Single sided printing 75 to 165 g m 20 to 44 Ibs Manual duplex printing 75 to 165 g m 20 to 44 Ibs M CG3710 Avery 5163 5165 L7163 L7165 L7169 10 Black text only Transparency Labels Envelope Cardstock Up to 165 g m When you perform the manual
13. ASONIC NOR PANASONIC S SUPPLIER MAKES OR PASSES ON TO YOU OR OTHER THIRD PARTY ANY WARRANTY OR REPRESENTATION INCLUDING BUT NOT LIMITED TO THE IMPLIED WARRANTY OF MERCHANTABILITY AND FITNESS FOR A PARTICULAR PURPOSE WITHOUT LIMITING THE GENERALITY OF THE FOREGOING NEITHER PANASONIC NOR PANASONIC S SUPPLIER WARRANTS THAT THE SOFTWARE WILL BE ERROR FREE OR THAT IT WILL MEET YOUR REQUIREMENTS NEITHER PANASONIC NOR PANASONIC S SUPPLIER SHALL BE LIABLE FOR ANY DAMAGE SUFFERED BY YOU INCLUDING BUT NOT LIMITED TO CONSEQUENTIAL INCIDENTAL SPECIAL OR PUNITIVE DAMAGES THE ABOVE LIMITATIONS SHALL APPLY REGARDLESS OF THE FORM OF ACTION WHETHER IN CONTRACT TORT INCLUDING NEGLIGENCE STRICT PRODUCT LIABILITY OR OTHERWISE EVEN IF SUCH PARTY HAS BEEN ADVISED OF THE POSSIBILITY OF SUCH DAMAGES Thank you for purchasing the Panasonic KX P8415 Color Laser Printer The serial number is located on the label on the rear of the unit For your convenience record the number below and keep this book along vvith your proof of purchase in the event of a theft or for future reference MODEL NO KX P8415 NAME OF RESELLER SER AL NO DATE OF PURCHASE As an ENERGY STAR Partner nung Panasonic has determined that this product meets the ENERGY STAR guidelines for energy efficiency ENERGY STAR is a U S registered mark Microsoft Windows and Windows NT are either registered trademarks or trademarks of Microsof
14. LUE must be connected to the terminal in the plug which is marked with the letter N or coloured BLACK The wire which is coloured BROWN must be connected to the terminal in the plug which is marked with the letter L or coloured RED How to replace the fuse Open the fuse compartment with a screwdriver and replace the fuse SCREWDRIVER FUSE COVER FOR USERS IN AUSTRALIA This mark shows that the product complies with AS NZS 3548 N52 To avoid machine malfunction do not use the equipment under the following conditions Direct exposure to sunlight Extremely high or low temperature temperature range 10 C to 32 5 C 50 F to 90 5 F Extremely high or low humidity humidity range 20 to 80 RH Condensation due to rapid change e Areas of poor ventilation of temperature Areas of high dust or chemical fume concentration solvent etc p ns dn s Ww 2 o o lt o U b o Directly in front of air Liquids near the equipment conditioning vents Not genuine toner e Too much media document e Do not use a media for ink jet e Any toner other than genuine which exceeds the limit mark paper transparency etc that Panasonic toner it may amp on the guide of the tray may be wrapped around the damage the printer fuser roller and cause damage M Static Electricity Damage To prevent static electricity damage to any of the following components touch
15. Panasonic Color Laser Printer Setup Guide and Reference Guide Model No KX P841 5 Keep this manual near the printer for quick reference Setup Guide QUICK START 3 Before You Start Setup Reference Guide Loading Media Settings and Printing Maintenance Appendix Using Manuals os This manual includes Setup Guide and Reference Guide m Setup Guide describes basic setup procedures for the Panasonic KX P8415 Color Laser Printer and necessary precautions for safety and use First read this guide to setup the printer Reference Guide describes the instructions in outline for printing on a media transparency label or envelope troubleshooting etc lt is automatically installed on your computer when installing the KX P8415 software see page 13 If the Acrobat Reader application has not been installed in your computer you are required to install it so that you can read the documentation see page 13 Q For other detailed information refer to Operating Instructions installed on your computer Please carefully read this manual and keep this documentation in a safe place for future reference End User License Agreement THIS IS A LEGAL AGREEMENT BETWEEN YOU AND PANASONIC CAREFULLY READ ALL THE TERMS AND CONDITIONS OF THIS AGREEMENT PRIOR TO OPENING THE PACKET OF SOFTWARE PROGRAM OPENING THE PACKET INDICATES YOUR ACCEPTANCE OF THESE TERMS AND CONDITIONS If you do not agree to these ter
16. a grounded metal surface such as the printer s bare metal frame prior to touching the component The interface connectors parallel and optional network Electrical components connectors inside the printer and any components on the optional board RAM Expansion Board or Ethernet Card The connector pins on the optional 2nd cassette feeder or auto duplex printing unit for the printer E Interface Cable Always use a shielded interface cable Use of an unshielded cable can result in radio interference with data System Requirements PC To operate the KX P8415 system effectively see the following CPU Pentium 133 MHz or greater Operating System Windows 957 Windows 98 Windows NT 4 0 or Windows 2000 RAM 16 MB or more More than 32 MB is recommended Free disk space 100 MB or more Virtual memory 16 MB or more More than 32 MB is recommended Drive CD ROM drive 1 Microsoft Windows 95 operating system hereafter VVindovvs 95 2 Microsoft Windows 98 operating system hereafter Windows 98 Microsoft Windows N Te Workstation operating system and Microsoft Windows NT Server network operating system Version 4 0 hereafter Windows NT 4 0 4 Microsoft Windows 2000 operating system hereafter Windows 2000 Interface Based on the IEEE P1284 B standard An ECP compatible parallel port is recommended for Windows 95 and Windows 98 To turn on the ECP mode
17. at you get with single sided printing We strongly recommend that you follow the guidelines below Notes for manual duplex printing Do not load more than 50 sheets in the multi purpose tray Before loading paper in the multi purpose tray adjust it so that the edges of the media are lightly touching the media guides of the multi purpose tray Use multi purpose tray for second side printing Notes for manual automatic duplex printing It is strongly suggested to use color laser bond paper Before printing on the first side set the unprintable area at least 15 mm 0 59 in length on the top of paper see below Unprintable area a at least 15 mm 0 59 It is strongly recommended that the sizes of photograph and graphic printed on the page are as small as possible P ottution of World Paper feed direction When printing on the first side avoid printing photograph or graphic in solid color to prevent paper jamming It may cause a damage to the printer The first side printing Ex Characters Ex Photograph in solid color l zu D z Transparencies and labels Bidirectional Parallel m Panasonic has tested and found that the following int rf 5 work satisfactorily errace Q OHP transparency 3M CG3710 The bidirectional parallel interface is based on the Labels AVERY 5163 AVERY 5164 AVERY 5165 IEEE P1284 B standard Q Avery L7163 Avery L7165 Avery L71
18. average life may decrease depending on the percentage of colors and coverage used For the detailed information of color imaging unit fuser unit and cleaning pad see page 29 Color imaging unit Fuser unit Toner cartridge Cleaning pad 2 If you print with high density when Low lt Color gt Toner is displayed you may get faded printout before lt Color gt Toner Empty is displayed 3 Specialty media Transparencies coated paper etc will result in shortening the life of each consumable When one page is printed on this type of media 2 pages are counted Do not insert the used oil supply roll into the new fuser unit it may damage the new fuser unit 4 Using media except the recommended media see page 18 will result in shortening the life of consumable 5 When you have just replaced the transfer unit or cleaning pad you must reset the counter to 100 remaining see the each supply s manual Example A erect Image Edling System Tule No XX XXXX Note when performing duplex printing Duplex printing will result in shortening the life of fuser unit When one sheet is printed 2 pages are counted per one side Average Life of Printer Components The average life of printer components color imaging unit fuser unit and cleaning pad varies depending on the percentage of colors and coverage used When printing at full color with high percentage of coverage the average life of th
19. color 25 JJ p mln o o O o G Q o upu luleyy Possible Cause Corrective Action On the Test Print halftone area has areas of vveak color Paper doesn t match the environmental conditions or it has too much moisture Try fresh paper or another type of paper Store media in the original dust free package in the same environmental conditions as the printer A single color appears faded The color density is set incorrectly in the printer panel The toner is almost depleted Adjust the color density see page 21 Replace the color toner cartridge soon On the Test Print a single color has a sharp dark or light vertical streak The toner cartridge is almost depleted and is not properly applying toner Replace the color toner cartridge On the Test Print straight thin light vertical line in colors The photosensitive belt inside the color imaging unit is scratched Replace the color imaging unit 26 On the Test Print a single white spot appears in approximately the same vertical place on the page E On the Test Print large light spot s appear randomly The color imaging unit is damaged Fingerprint s on the underside belt or photosensitive belt inside of the color imaging unit Replace the color imaging unit Print several pages until the spots fade Tro
20. erence Guide and Care and Maintenance of the Operating Instructions installed on your computer E Jam at A D E F MPT To clear a jam refer to the label inside the front door and Care and Maintenance of the Operating Instructions installed on your computer E Incorrect media or wrong media settings When Media type mismatch appears on the printer panel remove the jammed media see instruction above in Jam at A or Jam at MPT multi purpose tray then load the media in the correct media tray or select the correct media in the printer driver see Settings and Printing of the Operating Instructions installed on your computer Note f the error message is not cleared after removing jammed media open and close the front door to clear it 22 dam at B Method A or B 1 Remove the jammed media from the multi purpose tray Open and close the front door to clear the error message 1 2 3 Open the left side door s Pull out the paper feeder using the green handles Remove the jammed media on or under the paper feeder Insert the paper feeder and close the left side door Press out on tabs to unlock and remove the oll dam at C supply roll out of the fuser unit 7 Open the front door and check whether the media is jammed under the color imaging unit If the media jam is not found go to next step
21. ese components will be decreased Print pattern Monochrome 5 coverage Example A Full color 5 coverage Coverage of the printable area Magenta Life pages Black Color imaging unit Color imaging unit unit Fuser unit Cleaning pad 60 000 15 000 Full color 10 coverage Full color Example B Full color Example C Example A Personal Image Editing System model No XX XXXX 9 Example B ralulations on your purchase of the XX XXXX the three im one solution lo loday s office needs This amasing little desktop unit can be used as a Printer Scanner Copier ndFlectro Photography 6 ppm maximum size paper text mode 56 image area 600dpi x 600dpi IMulti purpose manual feed up to 100shee GDI Soft XXXX al A4 Envelope Exe ve OHP Label 30 dpi x 600dpi 300dpi X 300dpi of paperl75g m 20 bs Face down paper eiection up to 50 Sheet 75g m 201bs AY 8 18 208mm Sensor Effective Scanning Width Letter A4 Legal Business Card Manual Feed 10 325 C 50 10 90 5 F 20 to 80 RH 0 to 35 C 132 10 95 F 20 to 80 RH s an your purchase of the XX XXXX the three in one solution to today s office is amasing little desktop unit can be used as a tinter Scanner Copier ication Soft Text Bridge Card Scan r a 4 688 18 750 4 688 3 000 12 000 3 000 Example C oS It s the Law For a reference to these examples in full color see Care and Maintenance
22. f a twisted pair cable and is connected to signal ground Note Be sure to use only a shielded cable The printer Wrinkle may occur in some case even if high will not operate properly if any of the pins is not quality envelopes are used connected 31 Options and Supplies Options Supplies Model Number Description For the model numbers of supplies refer to the KX PKC3 Letter paper tray supplement provided KX PKC4 A4 paper tray KX PKC5 Letter transparency tray KX PKC6 A4 transparency tray mWaste Disposal Method 5517577 507 VVaste material may be dumped or incinerated KX PCSF2 2nd cassette feeder with ADU under conditions which meet all national and local Letter environmental regulations KX PCSF3 2nd cassette feeder with ADU A4 KX PEMD3 64 MB DIMM PC 100 compliance KX PEMD4 128 MB DIMM PC 100 compliance KX PEMD5 256 MB DIMM PC 100 compliance KX PNBC8 Network card for Ethernet Printed in Japan Panasonic Document Imaging Company Division of Matsushita Electric Corporation of America Two Panasonic Way Secaucus New Jersey 07094 Panasonic Sales Company PSC Division of Matsushita Electric of Puerto Rico Inc Ave 65 de Infateria Km 9 5 San Gabriel Industrial Park Carolina Puerto Rico 00985 Panasonic Canada Inc 5770 Ambler Drive Mississauga Ontario L4VV 2T3 http www panasonic ca Matsushita Electric Industrial Co Ltd Central P O Box 288 Osaka 530 91 Japan
23. ftware Start Windows Quit all applications Insert the KX P8415 CD ROM into CD ROM drive Double click My computer icon then double click the drive example D for CD ROM Double click Setup exe Follow the instructions on the screen to complete the installation 13 U D c G ey D 14 Reading the Operating Instructions on the KX P8415 CD ROM The KX P8415 CD ROM includes the files for Setup Guide and Reference Guide Operating Instructions and the Acrobat Reader Setup Guide and Reference Guide and Operating Instructions are automatically installed on your computer when installing the KX P8415 software For detailed information on adjusting colors troubleshooting etc refer to the Operating Instructions Opening a Manual s File To see the manual 1 Click Start move the pointer to Programs Panasonic and Panasonic KX P8415 then click Operating Instructions or Setup and Reference Guide this manual The cover page of the manual is displayed 2 To see the Operating Instructions read the explanation and click the desired file name to open it The first page of the file will be displayed on your computer screen Refer to the Help of the Acrobat Reader for details on its operation V Removing the KX P8415 Printing a Test Page from Softvvare the Printer Panel If you need to remove the KX P8415 software It is possible to confirm the printer
24. he KX P8415 CD ROM 14 Removing the KX P8415 Software 15 Power On eee eas dete ee 15 Printing a Test Page From the Printer Panel 15 p no dn s Ul Li o D lt o U mp Q For Your Safety General VVarning To prevent fire or shock hazard do not expose this product to rain or any type of moisture Caution Do not open covers and do not attempt to repair the unit yourself Refer servicing to qualified personnel Povver Source VVarning The power source voltage of this unit is listed on the nameplate Only plug the unit into an outlet with the proper voltage When you operate this equipment the outlet should be near the equipment and accessible To ensure safe operation the AC cord supplied must be inserted into standard three prong AC outlet which is effectively grounded earthed through the normal wiring The fact that the equipment operates satisfactorily does not imply that the power point is grounded earthed and that the installation is completely safe For your safety if in any doubt about the effective grounding earthing of the power point consult a qualified electrician f the plug cannot be inserted into the AC outlet contact a licensed electrician to replace the outlet with a properly grounded earthed one Do not defeat the purpose of the grounding earthing plug ex do not use a conversion plug Laser Safety Cau
25. he switch to the desired setting pip y Hbulpeo7 lt A Taped side facing down Switch setting 3M CG3710 Thin Default Laser paper 75 to 90 g m 20 to 24 Ibs Middle Laser paper 91 to 123 g m 25 to 32 Ibs Label Transparency Coated paper Laser paper 124 to 165 g m 33 to 44 Ibs Envelope 10 Card stock up to 165 g m m Loading Media Available media size 91 mm x 254 mm to 50151 216 mm x 356 mm 3 67 x 107 to 8 5 x 147 Print side up 1 6 Open the multi purpose tray Extend the media support Notes Place only one envelope in the multi purpose tray ee at a time lt When a wrinkle occurs try printing with the flap inserted in the envelope as shown in figure a I 7 TS SSS k 55 Z 19 Printing on Transparency Label or Envelope Display the print window in the application software Select Panasonic KX P8415 printer and click Properties Click Paper tab WG N Select paper size 1 paper source and media type f transparency tray is used select AutoSelect Tray of Paper source f media is loaded on the multi purpose tray select Multi purpose Tray of Paper source Panasonic KX P8415 Properties 2 x General Details Sharing Paper Quality Setup Option Paper Size 210x297 mm 10 D Ea 1 Letter Leqal Env 10 Layout B n H M Print page border
26. media should not exceed the limit mark on the tray or it may cause a jam Notes Most media has instructions recommending the side to be printed first Do not mix different types or thicknesses of media in the media tray at one time this may cause a jam 6 Slide the media tray completely into the slot Note Laser paper transparency labels envelope or cardstock can be loaded on the multi purpose tray For details to use the multi purpose tray see pages 18 20 of the Reference Guide Installing the KX P8415 Software When installing the KX P8415 software the following can be installed KX P8415 printer driver KX P8415 Operating Instructions and this manual Acrobat Reader To open and read the KX P8415 Operating Instructions manual on your screen Acrobat Reader program is needed Tool to print the media test pattern Note When manually installing the Acrobat Reader program double click the install program ar405eng exe under the Manual folder on the KX P8415 CD ROM 1 It can be selectively installed 2 File name of Acrobat Reader may differ depending on the version This guide describes the instructions to install the software when using the KX P8415 as the local printer When printing a document from a computer to the KX P8415 printer via network refer to the Quick Installation Guide provided with the optional network card KX PNBCS to install the KX P8415 so
27. ms and conditions return the unopened packet and the other components of the Panasonic product to the place of purchase and your money will be refunded No refunds will be given for the products that have an opened packet or missing components 1 COPYRIGHT Panasonic has the right to license or has been granted to license the enclosed Software Program SOFTWARE developed and copyrighted by Kyushu Matsushita Electric Co Ltd or its licensor Licensor You acknowledge that you are receiving only a LIMITED LICENSE TO USE the SOFTWARE and related documentation and that you shall obtain no title ownership nor any other rights in or to the SOFTWARE and related documentation all of which title and rights shall remain with Licensor and Panasonic 2 LICENSE 1 You have the non exclusive rights to use the SOFTWARE on your computer 2 If you wish to use the SOFTWARE in your network you may install the SOFTWARE into a network server and or its clients and use the copies of SOFTWARE in your network 3 You may make reasonable quantities of copies of the SOFTWARE solely for backup or archival purposes 4 You may not rent or lease the SOFTWARE but you may transfer your right under this License Agreement on a permanent basis provided that you transfer this Agreement all copies of the SOFTWARE all related documentation and your Panasonic product and the recipient thereof agrees to the terms of this Agreement 5 You
28. olor f a A devices are turned off 20 to s l Recommended paper is as follows 2 Connect the parallel interface cable to Letter Legal Hammermill LASERPRINT 90 g m the computer s parallel interface 24 Ibs connector and the printer s one A4 4CC 80 g m Caution Do not use a media for ink jet that may be wrapped around the fuser roller and cause damage X AC Computer s parallel interface connector 1 Pull the media tray out of the printer Notes The actual connector on the computer may differ depending on the manufacturer of the computer f the cable is connected to the PC via a printer buffer or selector the printer may not print Connect the power cord to the printer s AC inlet and to an AC outlet 2 Remove all packing materials from inside the media tray refer to the instruction sheet attached to the tray 11 3 Push down on the metal plate until it clicks locking it in place 4 Fan the paper then tap it on a level surface to avoid media jams or skewed printing Notes Be careful not to leave fingerprints on the media which can result in a smudged print Reusing media used paper or jammed paper that has been fed through the printer once can reduce the life of the consumables and paper path components 5 Place the media with the print side down under the hooks in the tray The height of
29. r shipping purposes The toner cartridges that are shipped with the printer are starter toner cartridges which have less toner The page life expectancy is 5 000 pages Black 4 000 pages Y M C which is based on a 5 coverage of the printable area 2 Open the right side door Insert the toner cartridges in the appropriately labeled slots From top to bottom the order of the color toner cartridges is BLACK CYAN MAGENTA YELLOW 1 Z 7 UT Caution Do not leave the right side door open for more than 1 minute the color imaging unit will be exposed to light and could be damaged 3 Close the right side door o p Connecting the Printer to a Loading Media in the Media o Computer Tray 2 If you do not have a parallel interface cable you will The printer is shipped with a media tray Letter or need to purchase one see below from your local paper or A4 paper installed Besides them computer store or dealer For detailed information transparency or legal paper tray can be used To use see page 31 in the Reference Guide these media trays see page 18 on the Reference Guide or Settings and Printing on the KX P8415 CD ROM Galois Use a shielded cable 2 0 m Available media a Media Thickness Laser paper B amp W 60 to 105 g m 1 Make sure the computer printer and 16 to 28 lbs the other connected peripheral C
30. t Corporation in the United States and or other countries Pentium is a registered trademark of Intel Adobe the Adobe logo Acrobat and the Acrobat logo are trademarks of Adobe Systems Incorporated Avery and all other related brands and product names are trademarks of Avery Dennison Corporation 4CC is a trademark of Stora Enso Destiny WinStyler Display List Color and WinRefs are trademarks of Destiny Technology Corporation All other acknowledgements are trademarks or registered trademarks of their respective holders The instructions are subject to change without notice WinStyler DLC Copyright 1995 1999 Destiny Technology Corp Ver 1 0 All Rights Reserved WinRefs Copyright 1994 1999 Destiny Technology Corp Ver 2 0 All Rights Reserved Acrobat Reader copyright 1987 1999 Adobe Systems Incorporated All rights reserved Kyushu Matsushita Electric Co Ltd 1999 Setup Guide End User License Agreement 2 For Your Safety 4 Cautions 7 System Requirements 8 Minimum Space Requirements 8 Power Source 8 Unpacking 9 Part Names 9 Setting Up the Printer 10 Connecting the Printer to a Computer 11 Loading Media in the Media Tray 11 Installing the KX P8415 Software 13 Reading the Operating Instructions on t
31. t hasta 5 x s pears le ks L N Service Error is displayed on the LCD Unrecommended media is used An error occurred that is not user correctable Adjust the Adjustment to Media value using the Printer panel See Adjusting the Adjustment to Media Setting in the Settings and Printing installed on your computer Use the recommended media see page 18 upu lulPI y Turn the printer off and back on again If the error persists call for service 1 To see the sample in full color see Care and Maintenance of the Operating Instructions installed on your computer 27 28 Error Messages For the detailed information on error messages refer to Care and Maintenance of the Operating Instructions installed on your computer Printer Components Printer Components Average Life Color imaging unit Monochrome 60 000 pages Color 15 000 pages 12 000 pages Cyan 10 000 pages Magenta Yellow 60 000 pages k3 4 15 000 pages 15 000 pages Monochrome 30 000 pages Charge unit 7 500 pages Transfer unit 80 000 pages Oil supply roll Fuser unit Cleaning pad 1 Average life is based on an average of 5 coverage of the printable area and standard density for any one color refer to Example A Monochrome 5 coverage For the components below the
32. tion This printer utilizes a laser Use of controls or adjustments or performance of procedures other than those specified herein may result in hazardous radiation exposure Laser diode properties Laser output 5 mW max VVavelength 780 nm Emission duration Continuous Ozone Release Warning Make sure that the printer is installed in a well ventilated room so as not to increase density of ozone in the air Since ozone is heavier than air it is recommended that air at floor level be ventilated Moving the Unit The printer weighs approximately 49 2 kg 108 4 los It must be handled by two people Turn the power off and remove the power cord when handling the unit Caution Labels p no dnjas 220 240 V equipment CLASS_ 1 LASER PRODUCT x CLASSE 1 LASER PRODUIT CLASE 1 LASER PRODUCTO Ul o O i o lt O U mr A N CAUTION HOT SURFACE INSIDE CAUTION HOT SURFACE INSIDE ATTENTION SURFACE CAUTION HOT SURFACE BELOW ATTENTION SURFACE CHAUDE CI DESSOUS VORSICHT HEIBE OBERFL CHE DARUNTER CHAUDE CI INTERIEUR ATENCION SUPERFICIE CALIENTE ABAJO VORSICHT HEISSE FL CHE INTERN ATENCION SUPERFICIE CALIENTE EN EL INTERNO FOR USERS IN U K IMPORTANT FOR YOUR SAFETY PLEASE READ THE FOLLOWING TEXT CAREFULLY This printer is supplied with a moulded three pin mains plug each for your safety and convenience A 13 amp fuse is fitted in
33. ty solve the trouble 1 Press the MENU EXIT button on the printer Charge unit panel 2 Press the ENTER button Toner l cartridges 3 Press the A CONTINUE button twice 9 The Test Print menu will appear 4 Press the ENTER button to print each color page Fuser unit Trouble Possible Cause Corrective Action READY indicator is blinking The printer is receiving Wait for the job to be completed or processing or printing job cancel the job You have entered the Menu Exit the Menu mode by pressing mode in the printer panel the MENU EXIT button READY indicator is off The printer is not ready is Read the printer panel message to disabled or has detected an determine the printer status error ERROR indicator is on Error occurred that is not user Turn the printer off and back on correctable again If the indicator is still on the printer requires service ERROR indicator is blinking The printer has stopped because Correct the condition displayed on it detected a user correctable the printer panel e g close the error such as an open door ora door or clear the media jam media jam On the Test Print a single color is The toner is almost depleted Replace the color toner cartridge not uniform or many vertical streaks both light and dark of slightly different density and non uniform
34. u by pressing the A CONTINUE and the The color density vvill be changed by 1 level ENTER button by pressing each button 2 times y D 3 Display the Calibration Test Print menu by 5 Press the ENTER button to reprint the 5 pressing the A CONTINUE button 5 times Color Calibration Page D and the ENTER button eo o 6 Compare it with the Color Calibration Card to A Color Calibration Page will be printed confirm the setting O Current color density settings 4 Compare the current color density settings on the Color Calibration Page with the color density samples on the Color Calibration Card to see if they match Color Calibration Card Color Calibration Page 5 Determine which each block on the Color Calibration Page most closely matches the density of the each color sample on the Color Calibration Card 21 Cleaning the Printer Periodic cleaning of the printer is recommended The frequency of cleaning is dependent upon the environment in vvhich the printer is used You should clean the printer At least once a month When the printer experiences frequent media jams When print quality has deteriorated For the detailed information refer to Care and Maintenance of the Operating Instructions installed on your computer Clearing Media Jams H Jam at B C G H To clear a jam see the instructions on this Ref
35. uble Possible Cause Corrective Action A piece of the printed image is missing and reappears out of place approximately 129 mm 5 dovvn the page The fuser unit s internal roller is not being consistently oiled or The fuser unit s internal roller is contaminated with toner particles Print 5 10 pages of blank pages to clean the roller If you still see the problem Replace the oil supply roll If you still see the problem Replace the fuser unit JJ o ma D o o o Q Q o Media frequently wraps around the fuser unit The entire page prints in black including the borders The back of the printed page appears dirty The oil supply roll has reached the end of its useful life Bad electrical contact for the Charge unit Replace the oil supply roll Remove and reinsert the charge unit Reinsert the color imaging unit to correct the contact for the charge unit The charge unit is broken The cleaning pad may get dirty with toner Replace the charge unit Replace the cleaning pad Solid color print for green red and blue are not printed out evenly in the Adjustment to Media test pattern x1 Black magenta and cyan halftone have weak color area PE eh ii Aas ta Bests AK i Berea To p 42 S Si A xi f Lu y 7 nea ue Ses LIAU r ZAR ALA ze 8k T z a ro a x fa ied ava Ke Rey es ea rots e
36. use the computer s BIOS setup Refer to the computer s manual for details Minimum Space Requirements 2 Right j Left j 6 45 cm 17 7 Multi purpose tray opening space 35 cm 13 8 Controller board opening space 50 cm 19 7 Media tray opening space 60 cm 23 6 Front cover opening space Power Source The voltage level of the power source must not vary more than 10 from the voltage level marked on the nameplate located on the rear of the unit Do not use an extension cord Do not use a line conditioner transient Suppressor or surge protector as it may cause a machine error Make sure that all accessories shovvn belovv vvere provided and have not been damaged Report damage or shortages to the reseller from vvhich the units were purchased Page 3 includes an area for recording important information such as the name of reseller serial number and date of purchase Note Save the original carton and packing materials for future shipping and transporting of the unit They have been specifically designed to protect the equipment during shipment Toner cartridges black cyan magenta and yellow see page 10 Power cord see page 11 KX P8415 CD ROM includes printer driver manuals and Acrobat Reader program see page 13 14 Color Calibration Card see page 2
37. will be printed To perform the setting 7 Press the MENU EXIT button to enter the menu mode 2 Set the printer using the following buttons Button Operation A CONTINUE Display the next menu or item Increase the numerical value of the selection by 1 or display the next selection Display the previous menu or item Decrease the numerical value of the selection by 1 or display the previous selection gt ENTER Activate a selection V CANCEL 3 Press the MENU EXIT button to exit the menu mode JJ D m m m M 7 M D Adjusting the Color Density Adjusting the Color Density R O This feature compensates for the changes in density m that can occur as environmental conditions change 1 Enter the menu mode and display the Bias e toner cartridges or the color imaging unit age Adjustment menu a To adjust the density print a color calibration page 2 Press the ENTER button Select the and adjust the color density desired menu For the detailed information with color images see the Settings and Printing of the Operating Calibration Offset menu adjusts the density Instructions installed on your computer for all colors simultaneously Printing a Color Calibration OAR 17 17 OTE menu adjusts each color Page 3 Press the ENTER button 1 Press the MENU EXIT button to enter the menu mode Press the A CONTINUE or V CANCEL button to darken lighten all the colors A 2 Display the Bias Adiustment men
Download Pdf Manuals
Related Search
Panasonic 8415GUID guide
