Agilent G2565AA Agilent G2565BA Microarray Scanner System User Guide
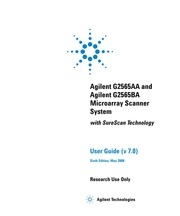
Contents
1. 4 If a fuse is blown replace the fuse with a T500mA 250 VAC rated fuse 5 Push the fuse holder back into place and screw on the cap 98 Agilent G2565AA G2565BA Microarray Scanner System User Manual v 7 0 Troubleshooting Using HyperTerminal to Capture Diagnostic Data The Agilent Scanner comes with a diagnostic cable that allows Agilent service personnel to do troubleshooting To capture information that comes through the cable you will need to set up a HyperTerminal session These instructions apply to Windows 2000 systems To set up HyperTerminal 1 Click Start gt Programs gt Accessories gt Communications gt HyperTerminal 2 Inthe Connection Description dialog box a Type Scanner in the Name text box b Click OK Connection Description E 3 x LIS Sh New Connection Enter a name and choose an icon for the connection Hame Scanned Icon ee 3 Inthe Connect To dialog box a From the Connect using drop down list select COM1 b Click OK Agilent G2565AA G2565BA Microarray Scanner System User Manual v 7 0 99 4 4 Troubleshooting Connect To 4 From the COM1 Properties dialog box a Select 19200 as Bits per second b Select None as Flow Control c Click OK COMI Properties Pry Te or 5 thing 2 GRS Det ong j FAM B k Hcy Ce EL FRAY COMETI The Scanner HyperTerminal window appears 5 Click File gt Save to save the file to Scanne2. Do NOT attempt to copy or move the file containing the scan data for the current scan while the scanner is still scanning Data will be lost if you do this Failure to archive data regularly can result in a completely filled hard disk When the disk is full the Microarray Scanner stops scanning and a caution Is displayed Use only the compression software provided in the Scan Control program to compress the image files Other compression algorithms might cause a loss of data Agilent G2565AA G2565BA Microarray Scanner System User Manual v 7 0 Getting Started 2 Step 10 Shut down the system To extend laser lifetime the Microarray Scanner should be powered off if it is not going to be used for more than four hours Agilent G2565BA only You also have the option to automatically turn off the lasers after a carousel run from the Scan Progress dialog box You can also specify laser on and off conditions from the Laser Power Saver dialog box See Set Laser Power Saver Agilent G2565BA only on page 53 of Chapter 3 for more information 1 Click Exit on the Scan Control main window To avoid intermittent communication lock ups close the Scan Control program before you turn off the Microarray Scanner 2 Wait afew seconds and verify that the Microarray Scanner lid is unlocked 3 Lift the lid 4 Optional Remove the slide holders or the carousel Turn off the power switch on the front of the Microarray Scanner
3. The maximum scan area for the 1 in x 3 in microscope slide depends on the Microarray Scanner version e G2565AA 67 2 x 21 6 mm e G2565BA 71 x 21 6 mm The file sizes in megabytes for the following uncompressed resolutions are Resolution 67 2 mm x 21 6 mm 71 mm x 21 6 mm 5 microns 232 2 MB 245 4 MB 10 microns 56 7 MB 59 9 MB Sizes of compressed files are variable Agilent G2565AA G2565BA Microarray Scanner System User Manual v 7 0 Introduction 1 Dark offset subtraction The Agilent scanner was designed to offset all signal intensity levels by a few hundred counts This dark offset was introduced to ensure that no detected signal levels would ever fall below zero Without this precaution the signal level could fall below zero either due to electronic noise or even slight fluctuations in the average level of the background Not letting signals fall below zero ensures that an unbiased pixel distribution is reported within the data set thus improving the accuracy of the generated data set Yet the dark offset has created some confusion when users are interpreting the background level from the scanner generated TIFF image files An earlier software release provided a method that improves usability but does not reduce accuracy of the data set The scanner dynamically measures the average electronic offset prior to each scan and calculates a value that can be safely subtracted from each pixel value This calculation is des
4. 3 How Do l Create a new scan region with the Scan Region Editor When creating a new scan region or using existing scan regions make sure the scan region is at least 4 mm away from the bar code label and does not overlap any other opaque or translucent areas of the slide 1 Select File gt New Region from the menu bar Agilent G2565AA Agilent G2565BA w Add New Region Bil x w Add New Region olx Name oo Name PO Ranges mm Ranges mm x mm 6 00 68 20 x mm 310 6910 Y mm 190 23 40 Y ooo mm 1 90 23 40 Width mm 500 67 20 Width mm 500 71 00 Height mm 010 21 60 Height mm 0 10 21 60 ca sa Figure 38 Add New Region dialog box 2 Enter the name or size of the region 3 Enter the measurements in mm for the region using the criteria listed below Invalid ranges are marked in red X X axis measurement for the upper left hand corner You enter this measurement and that of the Y axis in mm to position the region on the slide Y Y axis measurement for the upper left hand corner Width Width of the scan region measured from the end of the X axis measurement in the upper left hand corner Height Height of the scan region measured from the end of the Y axis measurement in the upper left hand corner Ranges Range of values that you can enter for each measurement 72 Agilent G2565AA G2565BA Microarray Scanner System User Manual v 7 0 How Do l 3 4 Click Save If no erro
5. If the Microarray Scanner cannot be powered on even though the power outlet is active when tested you should check and replace the fuses if needed You do this from the rear of the unit 1 Disconnect the power cord 2 Useasmall flat edge screwdriver to pry up the small plastic tab located on the bottom edge of the fuse holder until it releases 96 Agilent G2565AA G2565BA Microarray Scanner System User Manual v 7 0 Troubleshooting 4 Fuse holder Figure 49 Removing the fuse holder for the power supply 3 Pull out the fuse holder and check the fuse integrity 4 Ifa fuse is blown replace the fuse with a T4A 250 VAC rated fuse 5 Push the fuse holder back in until it clicks into place 6 Plug in the power cord CAUTION Replace the fuses with only the same or equivalent rated fuses If you are unsure about the fuses contact your local Agilent sales and Support center before installing Agilent G2565AA G2565BA Microarray Scanner System User Manual v 7 0 97 4 Troubleshooting Checking and replacing the red laser fuse If the Microarray Scanner can be powered on but the red laser is not on you can easily check and replace the laser fuse from the rear of the unit 1 Disconnect the power cord 2 Useasmall flat edge screwdriver to unscrew the small plastic circular cap until it releases Laser fuse holder Figure 50 Laser fuse holder location 3 Pull out the fuse holder and check the fuse integrity
6. Place on sturdy lab bench or table Agilent G2565AA G2565BA Microarray Scanner System User Manual v 7 0 Introduction 1 Safety symbols on scanner A AN CAUTION symbol This CAUTION symbol is placed on the product where it is necessary for you to refer to the product guide in order to understand a potential hazard It calls attention to an operating procedure practice or the like that if not correctly performed or adhered to could result in damage to the product or loss of important data WARNING symbol This WARNING symbol is placed on the product within the area where hazardous voltage is present or electrical shock can occur Only trained service persons should perform work in this area Agilent G2565AA G2565BA Microarray Scanner System User Manual v 7 0 15 1 16 Introduction Safety guidelines CAUTION CAUTION CAUTION The Microarray Scanner has been designed for safety and ease of use Be sure you understand and observe all the warnings and cautions before operating the Microarray Scanner Do not attempt to repair or gain access to Microarray Scanner internal components You might expose yourself to high voltage and harmful laser radiation Removing the covers voids the warranty If you are turning on the Microarray Scanner for the first time or have moved it to a new site verify that the voltage setting is correct and the voltage is grounded See Before you start on page 24 o
7. 44 Agilent G2565AA G2565BA Microarray Scanner System User Manual v 7 0 The scan time is defined as the time it takes the scanner to load scan and replace the slide Details of the Feature Extraction software can be found in the Feature Extraction Software User Guide which ts included with your scanner materials CAUTION Getting Started 2 Scan Progress E m Current scan information e SLPJAN14B4 SLOTO1_S32 tif File name Barcode Slot number 1 Status Scanning m Progress Slide progress 16 Carousel progress 0 0 of 1 slides completed Tum laser power off after the current carousel run completed View Report Abort Close Scan Progress dialog box Figure 24 Note the messages in the Status window of the Scan Progress dialog box that keep you informed of the progress of each scan and of the carousel run The scan time for a 61 mm x 21 6 mm scan region at the 10 micron resolution setting or the single pass 5 micron resolution setting is approximately 8 minutes It s 15 minutes for the double pass 5 micron resolution setting After each scan is complete the data automatically transfers to the directory specified as your output directory See Change the storage directory and check drive capacity on page 76 of Chapter 3 2 Optional When the data for one scan is fully transferred display the file in the Agilent Feature Extraction software or another pro
8. 56 reading Agilent supported bar codes before or during carousel run 56 specifications 123 barcode reader formats 127 C carousel checking slots 41 covering 36 inserting slides into 28 35 mounting 86 removing 86 Report Log 46 carousel run 40 checklist pre scan 42 cleaning air filter 115 computer hardware system requirements 12 computer system requirements 12 create scan region non Agilent slides 71 D dark offset subtraction calibration required 19 description 19 data archiving 48 76 114 saving 48 76 default scan settings 53 60 design files finding 67 drive capacity checking 76 dye channel setting 61 75 E enhancements Version 7 0 software 20 error messages 105 Extended Dynamic Range 20 F FAQs frequently asked questions 92 features of system 10 12 file naming automatic 63 78 file size 18 files finding design 67 files finding XML GEML 67 files saving 48 116 fluorescence detection 18 frequently asked questions FAQs 92 front view of scanner 13 fuses laser 98 power supply 96 G glass slide specifications 123 H humidity 117 indicator lights 13 27 94 95 initialization process 38 input voltage checking 24 setting 24 inspecting air filter 114 L laser fuse changing 98 laser power saver 53 lasers checking or replacing fuses 98 extending life of 49 types used 17 Log Report 46 M maintenance tasks 114 to 116
9. You must enter bar codes for non Agilent slides with unsupported bar code formats this way 1 Click Edit Slot Values on the Scan Control main window The Edit slot values panel appears below the main window for you to read in the bar codes for each slide before you start the scan Edit slot values Green Red an Slot Slide ID Barcode Scan region mm PMT PMT resolution iim Dye channel Description Output path Scanner status Scanner ready Scan Slot 1 17 zi Figure 32 Edit slot values panel below the main window 2 Select the slots or slides whose bar codes you want to read Move the cursor to select more than one slide or click the Slide ID Bar code header to select all slides for entry 3 Wand in a bar code for the slide with the external reader or enter the bar code through the keyboard Depending on the external reader s settings you may have to press Enter after each wand pass 4 Repeat step 3 until you have entered bar codes for all slides 58 Agilent G2565AA G2565BA Microarray Scanner System User Manual v 7 0 How Do l 3 Change scan settings This section covers several procedures related to changing settings for Agilent and non Agilent slides The scan table in the Scan Control main window can contain two kinds of scan settings e Default settings The scan settings that you set up in the Default Settings dialog box e Non default settings Changes
10. gt Modify Default Settings from the menu bar The Default Settings dialog box appears See Figure 35 2 Under scan image file handling mark the check box Split and Rotate TIFF Image 3 Click OK The image will be flipped as below m gt YBCD Figure 42 Result of the flip rotation Agilent G2565AA G2565BA Microarray Scanner System User Manual v 7 0 79 3 How Do l The split files now have the names of FileName_green and FileName_red where FileName is the name that was automatically given to the file before it was split If you only select one dye channel for your output file you must still mark this check box to rotate the image even if you do not need to split the file This option is not available for XDR scan mode Compress TIFF image You can reduce the final amount of storage space occupied by scan images if this check box is marked for a carousel run First a temporary uncompressed file is created then after the scan is finished the file is compressed and named according to the default file naming settings If for any reason the software fails to complete the compression step the original uncompressed data file will be renamed according to the default file naming settings 1 Select Settings gt Modify Default Settings from the menu bar The Default Settings dialog box appears See Figure 35 2 Under scan image file handling mark the check box Compress TIFF Image 3 Click OK
11. moving scanner cautions 117 naming files automatic 63 78 non Agilent slides creating scan region 71 entering bar codes manually 58 entering barcodes 55 reading bar codes before or during carousel run 56 rotating scan image 79 selecting scan region 69 Agilent G2565AA G2565BA Microarray Scanner System User Manual v 7 0 129 Index 0 opening the scanner lid 92 operating scanner 26 output directory selecting 63 output path setting 63 76 P parts list of 12 power supply fuses 96 preparation of site 14 pre scan checklist 42 print dimensions 122 rear view of scanner 14 Report Log 46 revision number of software 92 rotating scan image non Agilent slide 79 S safety guidelines 16 regulations 128 symbols for scanner 15 safety symbols 15 saving files 48 116 scan area See scan region Scan Control software See software scan dimensions 122 Scan Progress dialog box 44 scan region area 60 69 changing for non Agilent slides 74 creating for non Agilent slides 71 selecting for Agilent slides 67 selecting for non Agilent slides 69 Scan Region Editor 71 scan report 46 130 scan settings automatic file naming 63 change 59 change default 60 default 59 dye channels 61 non default 59 Output path 63 scan region 60 sensitivity level PMT 62 split and rotate image 64 scan table settings changing individual slides 76 changing to default 66 scan time 45 12
12. Agilent facing down Figure 16 Slide alignment with slide holder 2 Align the slide with the slide holder following these two rules The end without the bar code label is inserted into the slide holder first The slide surface on which the microarray is deposited is face down in the slide holder The microarray is scanned through the glass Agilent slides have two bar codes one on each side of the glass Non Agilent slides have only one bar code Place the active microarray side of the slide upside down in the holder See Bar code specifications on If you have a slide whose spotted array is on the same side of page 123 to apply a second the slide as the bar code the scanner will not be able to read the readable bar code bar code CAUTION An improperly inserted slide can damage the Microarray Scanner Agilent G2565AA G2565BA Microarray Scanner System User Manual v 7 0 33 2 Getting Started Double barcoded slide example Inactive Glass Surface SIDE 1 ay u 2 E oOo E O EE gt m O m g 5 a Active Active Microarray Microarray Surface Surface SIDE 2 quajiiy Figure 17 Slide orientation 3 While pressing the two inset buttons on the slide holder with one hand gently push the slide into the holder with the other hand Figure 18 Slide fully inserted into slide holder 4 Verify that the slide is pushed all the way into the slide holder and the slide is underneath the fo
13. CAUTION Do not attempt to lift the lid until you hear the lid unlock Attempting to lift the lid while the Microarray Scanner is unlocking the lid can cause a jam Agilent G2565AA G2565BA Microarray Scanner System User Manual v 7 0 49 2 Getting Started 50 Agilent G2565AA G2565BA Microarray Scanner System User Manual v 7 0 Agilent G2565AA G2565BA Microarray Scanner System User Guide v 7 0 3 How Do l Set Laser Power Saver Agilent G2565BA only 53 Enter bar code or slide identifier information 55 Read bar codes for slides with Agilent supported bar codes 56 Enter bar code slide identifier information manually 58 Change scan settings 59 Change the default scan settings 60 Change scan table settings 65 Select a scan region for Agilent slides 67 Select a scan region for non Agilent slides 69 Create a new scan region for non Agilent slides 71 Change the sensitivity resolution or dye channel settings 75 Change the storage directory and check drive capacity 76 Change the prefixes for automatic file naming 78 Rotate the scan image and split the color file 79 Compress TIFF image 80 Do other useful tasks 81 Set the URL to reach technical support 81 Automatically display Report Log after carousel run 82 Find the version information for scanner software components 83 Remove a slide from a version B slide holder 84 Mount or remove the carousel 86 ee Agilent Technologies 51 3 How Do l Before you scan a set of slides you
14. Ethernet connector is connected to both the Microarray Scanner and PC workstation If the Ethernet connector is disconnected reconnect the cable reboot the PC computer and if needed turn the Microarray Scanner off then on e The Ethernet cable connected to the scanner may be a regular LAN cable and not a crossover cable If the PC Ethernet cables have been disconnected recently the House and Scanner cables may have been switched They are not interchangeable the scanner must be connected to the PC with a crossover cable e The PC network adapter that is connected to the scanner may have failed Verify that the LEDs on the PC adapter are lit or flashing e The Internet Protocol TCP IP networking properties for the scanner may have been altered Verify that the IP address for the scanner s Local Area Connection is 10 0 0 1 and its subnet mask is 255 255 255 0 e Windows XP firewall may be preventing communication Disable the firewall e Ifyou rebooted the PC workstation you may need to turn the Microarray Scanner off and then back on after Windows has restarted e Ifyou are using a version of Scan Control software prior to 7 0 The scanner PC is not connected to the House network but the House network adapter card is enabled Disable the House network adapter card with the Windows operating system The scanner PC is connected to the House network and the network goes down or becomes inaccessible As a temporary fix disconnect the Hou
15. If sluggish performance is observed defragment the hard disk using defragmentation software Scheduled hardware maintenance Perform these tasks to help maintain the performance of your Microarray Scanner Inspecting the vents and air filter Good air flow through the Microarray Scanner is essential to proper operation Blocked vents and dirty air filters can adversely affect performance Vents Check all vents weekly to ensure that they are not blocked by dust debris furniture or other instrumentation Air filter The air filter in the Microarray Scanner should be checked once a month for excessive dirt using the following procedure 1 Turn the Microarray Scanner off 114 Agilent G2565AA G2565BA Microarray Scanner System User Manual v 7 0 Maintaining Your System 5 2 Open and remove the air filter access door which is located on the right side of the Microarray Scanner Removable air _ filter access door Figure 52 Opening and removing the air filter access door 3 Remove the air filter from the door housing and inspect the air filter visually Air filter access door Figure 53 Removing the air filter Cleaning the air filter If excessive dirt has built up or six months have passed since the air filter was cleaned clean the air filter 1 Wash the air filter in warm water 2 Squeeze the air filter to wring out the water All excess water should be wrung out of the air filter Agilent G2565
16. Turn on the Microarray Scanner 26 1 Turn on the PC but do not start the Scan Control program The Microsoft Windows logon prompt appears 2 Enter your account user name and password at the Windows logon prompt The default logon information is the following User Account User Generic password none Privilege User The logon information can be changed if you have Windows administrator privileges Agilent G2565AA G2565BA Microarray Scanner System User Manual v 7 0 Getting Started 2 3 Turn on the Microarray Scanner using the power switch located on the front of the instrument You will notice the following a A fan turns on and the lid locks b The Microarray Scanner begins an initialization routine that takes about four minutes During the initialization a self test is run during which the lights flash on and off as different functional checks are made c The yellow and green status indicator lights remain lit for about 20 minutes until the lasers are fully warmed up and ready to scan d When the Microarray Scanner is ready to scan the yellow status indicator light turns off and the green status indicator light remains on Status indicator lights Power switch Figure 8 Location of power switch and status indicator lights Agilent G2565AA G2565BA Microarray Scanner System User Manual v 7 0 27 2 Getting Started Step 2 Insert slides into slide holders A slide must be mounted in a slide hold
17. at power on No action required duration lt 1 sec Flashing Flashing Off Power on Self Test in No action required User operation HyperTerminal to capture diagnostic information See Using HyperTerminal to Capture Diagnostic Data on page 99 Off Flashing Off Attempting to connect to PC Install Scan Control software 20 sec off version 7 0 if not already installed 20 sec on Off or On Flashing Off Firmware downloading and No action required period 1 3 DSP initializing or 1 0 sec On On Off Lasers are warming upand Wait Maximum warm up time is 20 are not ready to scan minutes On Off Off Instrument is ready to scan No action required Flashing Off Off Instrument scanning No action required Any condition Any condition On Error detected Contract your local Agilent sales and support center Agilent G2565AA G2565BA Microarray Scanner System User Manual v 7 0 95 4 Troubleshooting Checking and replacing scanner fuses The Microarray Scanner has three fuses two fuses for the power supply and one fuse for the red laser The fuses can be found on the rear of the Microarray Scanner The power supply fuses are directly above the power cord plug The laser fuse is located ina circular fuse holder to the left of the power cord plug The fuses can be ordered directly from Agilent Technologies WARNING Always disconnect the power cord before checking or replacing the fuses Checking and replacing the power supply fuses
18. center Missing or corrupt ChipRegions ini file Do the following 1 If you have a backup copy of your customized ChipRegions ini file copy it to C Program Files Agilent Microarray Having a backup copy of ChipRegions ini will avoid loss and re creation of custom scan regions 2 Ifyou don t have a backup copy search the folder for ChipRegions bak and rename it to ChipRegions ini 3 If neither file exists re install the Scan Control program 4 Contact your local Agilent sales and support center Not enough disk space to create file The hard drive does not have enough disk space to create a file to store scan data You can do one of the following e Go to the Scan Control main menu and set the output directory to another directory on another hard drive e Delete or transfer files from the current hard drive See Step 9 Transfer files and archive data on page 48 PMT calibration may be unstable Using Contact your local Agilent sales and support center last known PMT setting Agilent G2565AA G2565BA Microarray Scanner System User Manual v 7 0 109 4 Troubleshooting Table 4 Error Messages continued Error Message Description or Solution PMT calibration lost Using factory Contact your local Agilent sales and support center default settings The autoloader loading arm is in an Do the following unknown location It is unclear if itis safe 4 Open the scanner lid to move the carousel 2 Ifthe Autoloader Arm is partially
19. correctly per formed or adhered to could result in personal injury or death Do not proceed beyond a WARNING notice until the indicated condi tions are fully understood and met 2 Agilent G2565AA G2565BA Microarray Scanner System User Manual v 7 0 In This Guide This user guide contains instructions to get started with use troubleshoot and maintain your Agilent Microarray Scanner System 1 Introduction This chapter describes the Microarray Scanner preparation for its operation and enhancements to the software 2 Getting Started In this chapter learn how to safely operate the Microarray Scanner and use the Scan Control program 3 HowDol Learn how to enter bar codes change scan settings and perform other useful tasks 4 Troubleshooting Learn how to troubleshoot problem situations 5 Maintaining Your System This chapter describes maintenance procedures and tips 6 Reference This chapter presents glass and slide specifications as well as regulatory compliance information Agilent G2565AA G2565BA Microarray Scanner System User Manual v 7 0 3 Agilent G2565AA G2565BA Microarray Scanner System User Manual v 7 0 Contents 1 Introduction A powerful tool for gene expression analysis 10 System description 12 Parts list 12 Computer system requirements 12 Scanner front view 13 Scanner top view 13 Scanner rearview 14 Site preparation 14 Safety symbols onscanner 15 Safety guideline
20. dialog box appears See Figure 35 2 Under Scan Region clear the check box Attempt to retrieve from XML GEML files 3 In the Region mm drop down list box select an Agilent supplied scan region or an existing one that you or someone else created Agilent Supplied Scan Regions Scan Area 71 x 21 6 mm Agilent G2565BA only Scan Area 67 2 x 21 6 mm Scan Area 61 x 21 6 mm Scan Area 55 x 21 6 mm Scan Area 50 x 21 6 mm Scan Area 45 x 21 6 mm Scan Area 40 x 21 6 mm 4 Click OK Change the scan table scan region to the new default settings See Change scan table settings to default settings on page 66 Agilent G2565AA G2565BA Microarray Scanner System User Manual v 7 0 69 3 70 How Do l Select an existing scan region for slides in the scan table 1 Click Edit Slot Values on the Scan Control main window The Edit slot values panel appears below the main window for you to change the scan region for individual slides See Figure 30 2 Select the slide whose region you want to change 3 Select the scan region from the list and click Set Values You can also press Enter to place the new setting in the scan table 4 Repeat steps 2 and 3 for all the slides whose scan region you intend to change 5 Click Hide Editing To change a setting back to its default setting select the slide or slides in the scan table and click Reset Selection You apply the default settings to all slides when
21. important error messages and solutions fhe Agilent Technologies 89 4 Technical Support Troubleshooting Technical support is available for the Agilent Microarray Scanner System Please read the rest of this chapter prior to calling your local Agilent sales and support center PC workstation support If you have a problem with your PC workstation see the documentation that came with the PC If you are still unable to resolve the problem contact your local Agilent sales and support center or see Agilent support at www agilent com chem dnasupport Microarray Scanner support If you have a problem with your Microarray Scanner that requires assistance from your local Agilent sales and support center you may be asked to provide the latest diagnostic log files that the Scan Control program created These files are located in the folder C Program Files Agilent Microarray Logs Additional diagnostic information including results of the Power on Self Test can be captured using the HyperTerminal program See Using HyperTerminal to Capture Diagnostic Data on page 99 for more information on setting up and using this communication protocol Each Agilent Microarray Scanner is identified by a unique 10 character serial number The serial number is located on a label in two places on the Microarray Scanner one in the carousel bay and one behind the filter door When corresponding with your local Agilent sales and support
22. may want to modify scan settings for one or more slides Or you may need to perform a particular operation on the scanner only occasionally All of the tasks in this chapter are optional if you need to scan Agilent slides The tasks may be necessary if you need to scan non Agilent slides If you have any problems see Chapter 4 for troubleshooting information See Chapter 2 Getting Started for The tasks in this chapter assume that you have already started instructions to start the software the Scan Control program Freq Agilent Scan Control File Settings Help Curent carousel settings eXtended Dynamic Range Scan Mode Operator amp OR Red PMT 2 SDR Green PMT 2 Hi ion Lo 0 Hi fioo Lo 10 Start slot fi End slot as Check Carousel 0 4 an an E aa ma j oo l Z le eal Mi A a oo 4 ao Te p or a com x PETI olan tm ome hg a 4 Scan region option Use selected scan region for the slides in the carousel Aum scanning mode Single Pass Reset Selection Edit Slot Values gt gt Scanner status o ready Scan Slot 1 48 Abort Figure 28 Scan Control main window and scan table 52 Agilent G2565AA G2565BA Microarray Scanner System User Manual v 7 0 How Do l 3 Set Laser Power Saver Agilent G2565BA only You can activate the laser power saver which extends the life of your lasers This feature allows you to have the laser warmed up and
23. mm and 5 micron resolution single pass mode and about 15 minutes for 5 micron resolution double pass mode per scan Includes slide loading and ejection Single scan dynamic range gt 104 16 bit data format Dual scan extended dynamic range XDR gt 10 The data transfer rate between the scanner and the PC is 10 MB sec Agilent G2565AA G2565BA Microarray Scanner System User Manual v 7 0 121 76 2 0 25 1 4 dimensions are in millimeters and the reference point is the The scan and print regions for the Agilent G2565BA are lower right side of the glass described in Figure 54 and Figure 55 In the figures all IMmensions Reference Scan and print d 6 a 20 4 A A 2 5 A WR wn MQ QQOAARROQQQQQQQALL QQ QQ QQQQQQ QL MQ QQQQQQQAAR MQ QQ AAO QL Cc 2 O 0 gt x A MQ QQ SRNR LN AANA SN RQQQQA RQQNQQRQAN MQ QQ QO QO QQ QL Scan region for Agilent G2565BA 76 2 0 25 1 4 54 Figure DQ RQ A OO NOX QOH jeqe7 spodeg or 0 45 E 25 4 0 7 58 0 Print region for Agilent G2565BA Figure 55 Agilent G2565AA G2565BA Microarray Scanner System User Manual v 7 0 1 0 calla PE 122 Reference 6 Slide specifications Slide specifications include glass thickness and bar code information Glass specifications The Microarray Scanner uses slide holders to move the microarrays in and out of the carousel These slide holders ar
24. proper operation afterwards Save your data files directly to the local hard disk Saving to a storage device over the network can cause data loss or other problems if network traffic becomes congested When communicating with Agilent Technical Support you might be asked to obtain the Scan Control program revision information This is done by selecting Help gt About in the main menu If you have a problem with your PC workstation see the documentation that came with the PC If you are still unable to resolve the problem contact your local Agilent sales and support center Do not attempt to force the lid open Forcing the lid could damage the Microarray Scanner 1 Push down on the lid to reduce any existing spring tension and then attempt to open the lid If this fails then go to step 2 2 Close and then restart the Scan Control program Try opening the lid 4 Ifthe lid still does not open close the Scan Control program and turn the Microarray Scanner off then back on 5 Try opening the lid 6 Ifthe lid still does not open contact your local Agilent sales and support center oo 92 Agilent G2565AA G2565BA Microarray Scanner System User Manual v 7 0 Table 2 FAQs continued Troubleshooting 4 FAQ The Scan Control program does not respond What do do if a slide is only halfway inserted in the carousel by the autoloader arm The Microarray Scanner is turned on but the yellow light does not go off afte
25. ready for scanning at a specified time or turned off automatically under specified conditions Regardless of how the various automatic ON OFF settings are set the software always allows the following You can turn the scanner on or off manually anytime If you open the Scan Control program the lasers will turn on If the scanner is scanning at the specified turn off time the scanner will finish the carousel run before turning off 1 Select Settings gt Laser Power Saver from the menu bar x Leaner ee Sav um Lamers UN Mow Turn Lasers UFF How FY Enable later power automalically ON OFF tasks Laner powe automatically OM AOFF tasks Tum ONAOFF dai OM at 1230F OFF al F Tum OFF on weekends l Tum OFF alter a carousel mn completed Tum OFF alter a period of non use Penod fi x hourls and f gt minutels Tum OFF alter exiting Ihe application Fiestas Manulactun Selting Figure 29 Laser Power Saver dialog box 2 Mark the Enable laser power automatically ON OFF tasks check box Agilent G2565AA G2565BA Microarray Scanner System User Manual v 7 0 53 3 How Do l 3 Change the settings using the choices below Turn ON OFF Allows you to specify daily times for turning the lasers on daily and off Turn OFF on If you have set daily times for turning the lasers on and off weekends this option allows you to specify that those times are active only on weekdays Turn OFF after a Tu
26. software version 7 0 is designed for use with Agilent Feature Extraction software version 9 1 but is backwards compatible to version 6 1 Although these earlier versions of Feature Extraction can display and extract uncompressed single scan TIF images generated by Scan Control 7 0 only versions 9 1 and later will be able to process compressed images and extract XDR data You can use Feature Extraction software version 9 1 with any version of Scan Control software Extended Dynamic Range scanning Scan Control software 7 0 provides the ability to load a slide once and automatically scan it twice at two different user selected sensitivity settings By using this new feature you can generate an eXtended Dynamic Range XDR scan of up to 5 orders of magnitude Each XDR scan file is named according to the standard Scan Control protocol but in addition a distinguishing suffix is appended The software also creates a unique ID for each pair of XDR scans and saves it to both scan image files Feature Extraction 9 1 uses this XDR ID to link the pair of SCR scans together automatically when extracting data The allowable range of PMT levels for an XDR Hi scan is 100 to 10 and for an XDR Lo scan 50 to 1 The ratio of XDR Hi to XDR Lo is further constrained to be 2 and lt 20 20 Agilent G2565AA G2565BA Microarray Scanner System User Manual v 7 0 Introduction 1 Reduced scanning time for 5 micron scans Scan Control software Vers
27. source of failure in the past has been corrected by using a direct drive motor and a more robust external drive gear 22 Agilent G2565AA G2565BA Microarray Scanner System User Manual v 7 0 Agilent slides Non Agilent slides Agilent G2565AA G2565BA Microarray Scanner System User Guide v 7 0 2 Getting Started Before you start 24 Step 1 Turn on the Microarray Scanner 26 Step 2 Insert slides into slide holders 28 Step 3 Insert slide holders into the carousel 35 Step 4 Start the Scan Control program 38 Step 5 Enter your name and the location of your slides 40 Step 6 Check the carousel for empty slots 41 Step 7 Check or change the scan settings inthe scan table 42 Step 8 Start the carousel run 44 Step 9 Transfer files and archive data 48 Step 10 Shut down the system 49 This chapter gives you instructions to set up and scan your slides quickly and easily If you have Agilent slides just follow the steps in this chapter and use the shipped default settings You can change scan settings if you want If you have non Agilent slides you may have to change the shipped default settings See Step 7 Check or change the scan settings in the scan table on page 42 If you have any problems see Chapter 4 for troubleshooting information Eee Agilent Technologies 23 2 Getting Started Before you start Before turning on the Microarray Scanner for the first time or after it has been moved to another sit
28. that you have made in the scan table that differ from the default settings Default settings When you first enter the Scan Control main window the scan table shows the shipped default settings You cannot save changed default settings into a file but you can have your own default settings When you start the Scan Control program after changing the default settings you see the default settings that you entered or changed previously If other users start the Scan Control program they see their own changed default settings not yours See Change the default scan settings on page 60 Non default You can change a default setting in the scan table to a settings non default setting with the Edit slot values panel in the main window You can also edit the non default settings in the same panel See Change scan table settings on page 65 You can always change a non default setting back to a default setting See Change scan table settings to default settings on page 66 Agilent G2565AA G2565BA Microarray Scanner System User Manual v 7 0 59 3 How Do l Change the default scan settings Scan region 60 Agilent G2565AA G2565BA Microarray Scanner System User Manual v 7 0 1 Select Settings gt Modify Default Settings from the menu bar When you first start the Scan Control program the default Scan configuration settings are selected for Agilent slides Default Settings J Scan configuration Scan regi
29. that you have the following required items prior to installing and using Agilent Scan Control software v 7 0 Software e Windows XP Professional or Windows 2000 with SP2 or SP3 e Internet Explorer 5 5 or later Hardware e Pentium IV 2 4 GHz or higher Pentium IV 3 2GHz or higher recommended e 1 GB RAM required 2 GB RAM recommended e 50 GB available disk space for programs and data generation Agilent G2565AA G2565BA Microarray Scanner System User Manual v 7 0 Introduction Scanner front view Air filter vent Access lid and access door A Status INN a a 4 lights ee T E Power switch Figure 2 Microarray Scanner Front View Scanner top view Slide holder Access lid autoloader arm Information label Carousel support base Figure 3 Microarray Scanner Top View Agilent G2565AA G2565BA Microarray Scanner System User Manual v 7 0 1 Introduction Scanner rear view Air vent Power fuses holder Line voltage indicator window Line voltage setting Diagnostic port Ethernet port for Agilent use only Laser fuse holder Figure 4 Microarray Scanner Rear View Site preparation Make sure the environment meets the Microarray Scanner specifications on page 120 of Chapter 6 If you have any questions contact your local Agilent sales and support center or www agilent com chem dnasupport 14 Make sure the access lid has sufficient clearance
30. the scan image and split the page 9 color file VY Compress TIFF image page 80 Agilent G2565AA G2565BA Microarray Scanner System User Manual v 7 0 43 2 Getting Started Step 8 Start the carousel run A carousel run scans all the specified slides in the carousel Before you start Make sure that the Microarray Scanner has finished warming up maximum 20 minutes Verify that the Scanner status message in the main window says Scanner Ready Once the carousel run is started the Carousel Report Log from the previous carousel run is erased and a new report log is started If you haven t reviewed the report log from the previous carousel run we recommended that you review the report log before you begin the new carousel run You can set a preferences option to automatically display the report log at the end of a carousel run See Automatically display Report Log after carousel run on page 82 of Chapter 3 Start the carousel run 1 Click Scan