OMRON CX-Programmer User Manual
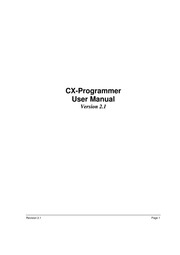
Contents
1. Place a new Vertical by selecting the New Vertical button from the toolbar between the GreenTimerDone Contact and the AmberLight Coil Connect this to the RedTimerDone by placing New Horizontal connections to join to the Vertical by selecting the New Horizontal button from the toolbar Place a New Contact at the start of the next rung and assign it to symbol GreenTimerDone via the New Contact dialogue Place a Coil next to the contact and assign it to symbol GreenLight Place an Instruction on the next rung of type END via the New Instruction dialogue The output rungs of the Ladder program should resemble those shown below Revision 2 1 15 17 oo 40 cet value RedTimerDone GreenvTimerDone RedLight Stop TOO01 TOOOS 10 00 AmberlimerDone GreenvimerDone AmberLight Prepare to gofstop TOOO RedTimerlone TDO GreenTimerDone GreenLight i cL kas Page 28 OMRON CHAPTER 2 Quick Start Guide Use the following procedure to examine the ladder program I 2 3 1 Ensure the Ladder program is displayed in the Diagram Workspace ot Fal 2 Switch to symbol table by selecting the View Local Symbols button from the toolbar Open the Address Reference Tool by selecting the Show Address Reference Tool button from the toolbar 3 Examine each symbol s usage in the program by selecting a symbol whilst displaying the Address Reference Tool or movin2. Object Linking and Embedding Used to transfer and share information between Microsoft Windows based applications and accessories The status of a device when it is under the direct control of a computer The signal sent from a PLC to an external device A type of PLC instruction which appears at the right of a ladder rung it cannot be connected to at the right An area of the CX Programmer display reserved for compilation messages and search results The CX Server application as utilised by CX Programmer displays and manages PLC errors The CX Server application as utilised by CX Programmer allows the user to view edit and monitor either channels words or individual bits in areas of the PLC The CX Server application as utilised by CX Programmer permits the configuration of PLC settings Programmable Logic Controller A point is used to hold a value of a predefined type Boolean Integer Text etc The contents of a point may be controlled by an object or IO mechanism such as DDE The contents of a point may control the action or appearance of an object or be used for output via an IO mechanism A set of instructions which are performed by a computer or PLC An area of PLC memory reserved for the storage of programs Page 120 OMRON Program mode Project project workspace Rack RAM Reset Run Mode Rung Section Server application Server Signed Decimal Slots Symbol Target PLC Taskbar
3. amp or operands but will find TIM CNT numbers by setting a T C address Values searches for numeric values within program operands and NUMBER data type symbols This also finds timer counter numbers in TIM CNT instructions Mnemonics searches through a program by examining the entire statement list line of each step Using this it is possible to search for a combination of a particular instruction and operand together It is possible to change the instruction Symbol Names searches for names of program symbols local and global Symbol Comments searches for comments of program symbols local and global Program Comments searches for comments within a program This includes the comment made against a rung or its set of annotations comments made against a particular element in the program or comments from comment boxes in project files from previous versions of CX Programmer Enter the text or item to be found in the Find What field Select the search criteria from the available options Click Find Next to begin the search The result of the search is displayed in the scope boxes The upper Scope box displays a text string indicating the effects of the current search depending on the scope of the search The lower box displays the match found and where in the string the match was found The view also changes to where the result is located Select Cancel to abort the operation Click Find Report instead
4. Text Transfer from PLC Transfer to PLC Units Upload Watch window Revision 2 1 GLOSSARY OF TERMS CX Programmer User Manual PLC mode of operation during which the device can be programmed Projects consist of ladder program s address and network details memory IO expansion instructions if applicable and symbols Each CX Programmer project file is separate and is similar in concept to a document An area of the CX Programmer reserved for displaying and selecting project content The apparatus to which a unit is fixed Random Access Memory Turning a bit or signal OFF or changing it to its set value or to zero PLC mode of operation during which device information is typically read only A logical circuit of a ladder program a connection from the left to the right bus bars A rung can encompass one or more columns and rows A part of a PLC program like a chapter is to a book The sections are combined in order to form a program and scanned in order by the PLC An application that can be used to view or interact with Refer also to DDE and OLE 1 Server is used in DDE functions to contain a link to an outside application Refer also to Server application 2 A Server is the central processing point of a Network which is accessible to all computers A data format supported by CX Programmer Free areas within a rack to which units can be fixed An address that has been given a name to make the address
5. 1 The CX Programmer Environment 13 Toolbars 111 112 Field Toolbar 113 Insert Toolbar 113 Views Toolbar 114 Toolbars Viewing and Hiding 63 Creating a New Toolbar 64 Customising a Toolbar 64 Transfer Cancelling 92 Program from PLC 30 90 Program to PLC 29 91 Tutorial 21 U Undo an operation 59 Units 121 Unlinking Linking Symbols Rules for 107 Upload program from PLC 30 90 Uploading Downloading in program sections 36 Using CX Programmer 21 Using Program Sections 34 Revision 2 1 INDEX CX Programmer User Manual V Version 2 0 Features 2 View Toolbar 114 Viewing and Hiding Toolbars 63 Creating a New Toolbar 64 Customerising a Toolbar 64 Views Dock 57 Field descriptions 60 Float 57 Hide 57 Zoom 47 57 W Watch window 14 31 39 Access 40 Close 40 Watch Window Differential Monitoring 41 Dragging and Dropping Items 40 Pasting Items 41 Window Fearures in CX Programmer 55 Window Features in CX Programmer Opening and Saving Projects 55 Writing A Ladder Program 23 Writing more Maintainable Programs Data Types 103 Symbols 103 Z Zoom 47 57 Page 128
6. 1 To enable pause monitoring first select PLC Monitoring so that monitoring is working normally 2 Select a range of rungs that are of interest to monitor This is necessary to allow the monitoring to be as fast as possible the less values to monitor the faster the data can be obtained through communication with the PLC 3 Select the Pause Upon Trigger command This will present a dialogue allowing the choice of trigger Select either Manually or Triggered Revision 2 1 Page 94 OMRON CHAPTER 4 Reference Triggered When the pause is triggered a trigger condition is necessary A trigger condition happens when the contents of an address reaches a certain value or makes a transition It is possible to enter an address or a symbol name into the dialog or browse for a symbol Select the type of condition supplying the value or transition type When the pause monitoring function is operating the display outside the selected region is dimmed and monitoring only occurs within the selected region Oo Manually This option means that monitoring will only be paused when told to do so Select Manually in the dialog and press OK Monitoring then begins To operate the pause wait until the monitoring screen is interesting then select Pause from the toolbar or from the PLC Monitor menu The monitoring function is paused the Pause button on the toolbar is shown as down To resume monitoring press the Pa
7. Individual help topics are displayed Context Sensitive Help CX Programmer supports the use of context sensitive help The relevant on line help topic is provided automatically by selecting the current area of the display responsible for carrying out those actions Select the F1 function key to retrieve context sensitive help Some dialogs include a Help pushbutton when F1 cannot be accessed WK It is also possible to retrieve context sensitive help by selecting the Help button from the toolbar and selecting an area of the display to retrieve help About CX Programmer kd CX Programmer includes an About button accessible from the toolbar The About CX Programmer dialogue supplies technical reference information about the application such as version and copyright information It also contains essential version number information that is required for obtaining technical support Status Bar The status bar is displayed at the bottom of many of the CX Programmer display and tool windows It provides several helpful pieces of information while programming Instant Help A brief message appears in the status bar as menu commands and buttons are selected On line Status This shows the on line or off line status of the PLC If connection to a PLC is lost the status bar will indicate this by flashing PLC Operating Mode When connected to a PLC this shows the current PLC mode Connection errors are also displayed here Connecte
8. This can be used in timer counter instructions e g TIM 3 Define a symbol with a UINT data type to refer to the set value part of the timer counter e g a symbol with address TIM1 and data type UINT This can be used in instructions to read write the set value of the timer Revision 2 1 Page 70 OMRON CHAPTER 4 Reference Global Symbols The PLC global symbol table is initially filled with some pre set symbols which depend upon the PLC type For example the symbol P_Is 1 second pulse is created for many PLC types All pre set symbols have the prefix P_ and they may not be removed or edited A global symbol table contains the PLC s symbols these symbols can be referenced by any program in the PLC Any unnamed symbols IO comment just addresses given a comment are contained within the global table they may not be placed in a local symbol table Note Global symbols are only global for a particular PLC It is not possible to share symbol definitions between PLCs on the project workspace Local Symbols These symbols are specific to a particular program and cannot be referenced by any other It is recommended that symbols are defined locally to a program unless the address is being used in multiple programs This makes the project more manageable and maintainable A program s local symbol table is created empty The local symbol table can be viewed by selecting the View Local Symbol but
9. button to its right or by pressing F2 This presents a dialogue which allows a symbol to be selected or created Symbol Information Whenever CX Programmer finds a symbol associated with the typed operand except number types symbol information is displayed in this box The name address value and comment are shown together with the data type of the symbol and its scope global or local 2 1 Page 85 OMRON CHAPTER 4 Reference Adding Comments to a Program It is recommended that commenting be used as part of good programming practice Comments should be added to rungs as they are written so that it is easier to understand their functions when reviewing the program later Select the Properties of the rung to apply a comment to a ladder rung Select the Properties of a program element contact coil instruction to set a text comment to the element of the Ladder program Text can be added as comments to the Ladder program either as notes that are not compiled or as rung comments that are compiled with the code setting the Use Comment Instructions property of a PLC Rung comments are typically used for introducing and explaining chapters of code Comments can also be entered against symbol names and addresses via the elements associated edit or properties dialogs Symbol comments are downloaded to the Memory Card if one is present or to allocated EM memory Note Unlike the Ladder programs for most PLCs the Ladder programs fo
10. divided into device types A type of OMRON PLC A type of OMRON automation device either a PLC Temperature Controller Memory Card Writer or PROM Writer A window asking for some form of response from the user usually in the form of either entering requested information selecting displayed data or confirming an operation Page 118 OMRON DLL Download Drag Driver Dynamic Data Exchange Expansion memory Folder GUI Hard disk Hexadecimal Icon Input device Interface IO Table IO type IO LSS Memory Card component Microsoft Excel Microsoft Windows Explorer Revision 2 1 GLOSSARY OF TERMS CX Programmer User Manual Dynamic Link Library A program file that although cannot be run stand alone as an executable can be utilised by one or more applications or programs as a common service DLL files have a DLL extension DLL s comprise a number of stand alone functions Refer to Transfer to PLC The act of moving an item on the screen by selecting it with the mouse and keeping the mouse button depressed moving the mouse until the item has reached the required location The mouse button is then released The software which controls the communications between a computer and PLC translating any information passed between them into a format that the receiving Device can understand The method of transferral of data and possibly instructions between applications via the establishment of ref
11. the larger each cell of a ladder diagram becomes Ideally only the necessary information should be shown so that the maximum number of cells can be seen on the screen The name and comment parts of the operand information can be individually shown or hidden using the Show checkboxes Revision 2 1 Page 45 OMRON CHAPTER 3 Project Reference Diagrams PLCs Symbols Appearance Ladder Information Mame E Show Lines BE Above Below Show Address f name empty After name C Above C Below Comment _____ I Show eect 2 C Above Below lnstuctions S Show data with Comment Share Show on right for output instructions MW Sumbol comment I Instruction description M Attached comment when present I Operand description Cancel Apply Help Name When this option is selected it is possible to set the number of lines to be shown for a symbol name and whether they are shown above or below the element i e above or below a contact or coil Address The If name empty option will only show the address of an operand if there is no symbol attached to the address or if the symbol is unnamed The After name option shows the address after the name separated by acomma The Above and Below options show the address on a separate line above or below the element respectively Comment When this option is selected it is possible to set the number of lines to be shown for a comment and wheth
12. 3 Edit or type the new instruction lines A mnemonic instruction consists of an instruction name followed by a set of operands separated by spaces e g MOV 1 A2 4 Either press ENTER to move to the next line or press down or up on the keyboard to move to another line the updated line is still kept The newly entered information is separated out over the columns in the table 5 When finished with editing press Esc to come out of editing mode Whilst entering a program in the mnemonics view the ladder view shows the instructions in the new rung as statement list Once enough instructions have been entered to enable its drawing in ladder format it is redrawn Instructions can be transferred to and from the Mnemonics view using the standard Microsoft Windows Cut or Copy and paste functions For example it is possible to paste a large amount of program from a text editor Refer to Chapter 3 Project Reference for further information Introducing Symbols and the Symbol Table PLC addresses which are used as operands in a PLC program can be assigned a symbolic name and or a comment for the purpose of reference during programming An address with a name or comment is known as a Symbol A symbol table is an editable list of symbol definitions the names addresses and comments This list also provides information on the following Rack location If the address is contained within the PLC IO table this
13. If the search is started at the project level than all PLCs and their global and local symbol tables and sections will be searched Replace in Local Symbol Table Find Next Find what Fill_Counter Cancel Replace with Filling Counter Replace M Match whole words only M Match case Look at Symbol names da Replace All Scope Replace occurrences inthe selected Symbol Table Mote If you are replacing Symbol names any linked symbols in the programs will alzo be changed Symbol Fill Counter 01000 MME s Revision 2 1 Page 50 OMRON CHAPTER 3 Project Reference Finding and Replacing Text This applies to the Look At choices of Mnemonics Symbol Names Symbol Comments and Program Comments 7 1 Select the Replace button from the toolbar or press Ctrl H to open the Replace dialogue 2 In the Look At field select the area to be searched Select either Mnemonics Symbol Names Symbol Comments or Program Comments 3 Inthe Find what field enter the text to be searched for 4 Inthe Replacement field enter the replacement text 5 Click Find Next to find and display the next assurance of the match click Replace to replace the match or Replace All to replace all matches The result of the find and replace is displayed in the scope boxes The upper Scope box displays a text string indicating the effects of the current find and replace depending on the
14. Instruction Help button which shows a help topic for the chosen instruction 4 Enter the instruction operands see below 5 Select the OK pushbutton from the Edit Instruction dialogue to complete the operation Select the Cancel pushbutton to abort the operation Modifiers can be set for contact instructions LD AND OR and NOT either differentiate up or differentiate down Contact and coil instructions OUT and OUT NOT can be set to immediate update The availability of modifiers depends upon the type of PLC being used Non differentiated instructions execute each time they are scanned but differentiated instructions execute only once after their execution condition switches from OFF to ON or from ON to OFF Entering Operands An instruction operand can either be entered as a symbol address or literal value When entering an operand the dialogue shows the valid address ranges and types of operands that are allowed When entering an operand a prefix character may be used to add a meaning K An indirect address the contents of the given address are used as the address to find the data Can be used in front of a symbol name A hexadecimal value Also used for operands which must take a BCD number amp A decimal or BCD format number or A signed decimal floating point value Note that a symbol can hold a value the NUMBER data type is used It is possible to search for a symbol from the operand box by pressing the
15. Yes Decimal A literal value not an address NUMBER type symbols can be used for numeric operands which are usually prefixed with amp or They can be used in BCD or binary instructions For BCD usage the value is treated as if entered in hex e g the number 1234 has the same effect as entering 1234 in the operand A floating point value can be entered e g 3 1416 An engineering format number can be entered e g 1 1e4 A decimal value is assumed A hexadecimal value can be entered using a prefix of 2 words Yes Address of a floating point number The format is the 32 bit IEEE format For the special OMRON floating point format FDIV instruction use the UDINT_BCD type LREAL 4 words Yes IEEE Address of a floating point number The format is the 64 bit IEEE format UDINT Address of an unsigned double integer UDINT_BCD BCD Address of an unsigned double BCD integer Data Types and Timer Counters Information for a timer counter on a PLC consists of three parts a status bit and a set value Different data types are used to refer to these different parts 1 Define a symbol with a BOOL data type to refer to the status value e g a symbol with address value TIM1 and data type BOOL This may be used for contacts 2 Define a symbol with a NUMBER data type to refer to the timer as a whole e g a symbol with address value 1 and data type NUMBER
16. according to which tab the output window is showing compile find report or transfer Revision 2 1 Page 60 OMRON CHAPTER 3 Project Reference Go To The Go To options are available in Mnemonic and Ladder Diagram views and enable jumps to a required location in the program Est Helerence Ef Commented Aung ALT 5HIFT A Edit Next Address Reference ALT 5HIFT h Mest Input ALT 5HIFT l Rung d Nest Output ALT 5HIFT 0 Delete Row CTAL 4 amp LT UP Previous Jump Point ALT SHIFT B Delete Column CTAL S LT LEFT Rung Step Number It is possible to jump the display to show a particular location in a program or section A location can be specified by either its rung or step number The Go To dialogue allows a choice of specifying the rung or step number The range of valid rung or step numbers is shown Go to what GoT oTo Aung step __ Lancet Note When the dialogue has been accessed from a program level i e when viewing the program section list or from the program level on the project workspace it is possible to jump to any point within the whole program However since rung numbering is per section only steps may be used for referencing in this case The step range will show the entire range within the program The dialogue also has a rung browse function accessed from the Browse button The browser lists the sections within the program and the commented rungs within each section A rung m
17. all CS1 series PLCs This provides read protection for the whole of program memory accessed from the PLC Properties dialogue Revision 2 1 Page 110 OMRON APPENDIX A Toolbar and Keyboard Shortcuts APPENDIX A Toolbars and Keyboard Shortcuts The following tables summarise the toolbars and keyboard shortcuts available from CX Programmer The F1 function key provides context help It is possible to redefine the toolbars It is also possible to drag drop the toolbar buttons between toolbars or drag buttons off the toolbars to remove them To do this hold down the Alt key and drag the button It is also possible to redefine the keyboard shortcuts Standard Toolbar New creates a new document Open opens an existing document Save saves the project Print prints the active document Print Preview previews the printout of the document Cut cuts the selection and moves it to the Clipboard Copy copies the selection to the Clipboard Paste pastes the contents of the Clipboard at the insertion point Undo undoes the last action OM Pee hh OY e Redo redoes the previously undone action Find finds the specified text AS 7E Replace replaces specified item text with different text Ei About displays program information k Context Help displays help for clicked on buttons and menu items Revision 2 1 Page 111 OMRON APPENDIX A Toolbar a
18. an information only dialog or modeless thereby enabling other operations to be executed during the backup process CX Programmer always monitors the backup status while operating in online mode Revision 2 1 PLC Memory Backup Status NewPLCl Fa Clearing Prograrn Area WARNING DO NOT POWER OFF PLC DURING BACEUP Program Backup Status Clearing Prograrrs B38 Complete Sector 12 of 19 Storing Program Of Complete Title Bar This shows the name of the dialog and the name of the connected PLC Warning In this example the PLC memory backup is in progress and the warning indicates that the PLC must not be powered off if the backup is to be successful If the power is removed the memory will be cleared Other warnings are Storing Program Area WARNING DO NOT POWER OFF PLC DURING BACKUP Backing up Parameter Area WARNING DO NOT POWER OFF PLC DURING BACKUP Message Other messages are Clearing Program Area I Storing Program Area Backup Complete Page 99 OMRON CHAPTER 4 Reference Program Backup status These status bars show the progress of Clearing and Storing the program Sectors are memory blocks within the PLC memory The sector number information is only displayed when clearing the program and indicates the number of sectors to be cleared and the sector currently being cleared Close Dialog when complete Checking this box will cause the Backup Monitor dialog to close whe
19. certain CV series PLCs if the ladder program contains Mark instructions the PLC Cycle Time dialogue permits the measurement between the Start Mark and Stop Mark instructions Use the following procedure to measure PLC cycle time I 2 3 1 Select the PLC object in the project workspace l 2 Select the Work On line button from the toolbar A confirmation message is displayed select the Yes pushbutton to connect to the PLC 3 Open the cycle time dialog using the Cycle Time command in the PLC Edit menu The mean minimum and maximum cycle time is shown in the Cycle Time fields Select the Reset button to empty the PLC s history buffer for these fields the values will then be calculated and updated by the PLC using the latest values only 4 To measure the time to execute between two points in a program enter the Start mark and stop mark numbers in the Start Mark field and Stop Mark field Note that only certain PLCs have this feature Also MARK instructions must have been placed in the program s and downloaded to the PLC Select the Measure pushbutton a measurement will then be taken and displayed in the Time field Select the Abort pushbutton to cancel the measurement 5 Select the Close pushbutton to complete the operation PLC Program Assignments The Project PLC Program Assignments dialogue lists all tasks and their associated program names for the selected PLC in the project The list can then be printed Revisio
20. information more flexible The PLC to which information or instructions are directed An integral part of Microsoft Windows which allows Microsoft Windows based applications to be started CX Programmer is run from the Taskbar 1 A file format supported by the CX Programmer 2 A data format supported by CX Programmer The transfer of a program or data to a host either a computer or a programming device from a lower level or slave device The transfer of a program or data from a host either a computer or a programming device to a lower level or slave device A component of an OMRON PLC system configuration See Transfer from PLC An area of the CX Programmer display that is reserved for monitoring PLC addresses Page 121 OMRON GLOSSARY OF TERMS CX Programmer User Manual Revision 2 1 Page 122 OMRON INDEX A About CX Programmer 8 About this Manual 1 Access Address Reference tool 38 Cross Reference Report 37 Global symbol table 20 Ladder program 16 38 55 78 Local symbol table 20 71 Mnemonics view 17 88 Output window 39 PLC 30 31 54 68 79 80 87 89 91 92 93 96 97 98 99 Program 23 30 79 80 83 94 Project workspace 14 33 Watch window 40 Address Ladder Information 46 Address Reference tool 14 29 37 Access 38 Advanced Topics 103 Writing more Maintainable Programs 103 Application 117 Applying Passwords to PLC Programs 109 Attaching Comment
21. interface type should also be selected for the connected PLC Other parameters for example PLC Setup may need to be specified before connecting to the PLC and running a program Refer to Chapter 4 Reference and to the CX Server PLC Tools User Manual concerning the definition of the project s IO Table PLC Settings Memory Card and Error Log Use the following procedure to transfer the program to the PLC 1 2 3 1 Save the current project by selecting the Save Project button from the toolbar If the project has not been saved before the Save CX Programmer File dialogue is i displayed Enter a file name in the File name field and select the Save pushbutton to complete the save operation Revision 2 1 Page 29 OMRON 3 A 5 6 CHAPTER 2 Quick Start Guide Connect to the PLC by selecting the Work On line button from the toolbar A confirmation dialogue is displayed select the Yes pushbutton to connect Since ordinary editing is not allowed when on line the program becomes greyed Select the program object in the project workspace Set the PLC operating mode to Program by selecting the Program Mode button from the toolbar If this step is ignored CX Programmer automatically places the PLC in this mode Select the Download button from the toolbar The Download Options dialogue is displayed Set the Programs field and select the OK pushbutton Uploading the Program from a PLC Use the following procedure to tran
22. is possible to reorder and or rename the sections from this list or from the project workspace It is important to remember however that when reordering or deleting sections the last section in the program must always contain the END instruction Program sections can be reordered using the mouse to drag and drop sections up or down in the section list When using the keyboard the Move Up or Move Down commands from the context menu of a section on the project workspace are used Sections in a specific program can also be used to store frequently used algorithms which can then be copied to other programs using a section as a kind of library m AG TEST CX Programmer NewPLC1 AG_Program_Name File Edit View Inset PLC Program Tools Window Help E ae canoe as ee ee Progen Gi SEN CAE t Symbol a s AG Project Name FAG Section_1 7 7 NewPLC1 CPM2 Offline GAG Section 2 2 2 Symbols IAG Section 3 4 4 bas a Fa Fal Settings ia Section b E oo Expansion Instructions gt Memory E AG_Frogram_M ame n Symbols a A AG Section_1 oa A AG Section 2 oe AR 4G Section 3 Si oA Section Project Revision 2 1 Page 34 OMRON CHAPTER 3 Project Reference Use the following procedures to insert rename move or delete a section in a program Revision 2 1 lhd L a i m Inserting a new program section a Select the program name in the Project tree b Click the Insert pushbutton in th
23. now an editable area Select the On line Edit Rungs button from the toolbar The selected area is compared against the same area on the PLC to ensure that they are the same On line edit cannot continue until the versions are identical More than one rung can be selected by keeping the left mouse button depressed and dragging the mouse over the required rungs The background colour of the selected rungs changes to show that it is now an editable area Whilst surrounding rungs cannot be edited they or individual items within these rungs can be copied into the editable area On line editing can now take place as it would be accomplished offline The final END instruction cannot be edited on line Revision 2 1 Page 89 OMRON CHAPTER 4 Reference WF CS51H_CPU63 NewProgram Section Diagram OP x A tutorial program a standard UK trattic light sequence cp Times the length of the amber light AmberLightTimerstatus Gi Times the length of the amber light Amber timer set Timer AmberLightTimer Timer for the amber light period Timer number Set value va 1 RedLightTimerstatus 3 k 2 m Red timer set Timer a Peal aa a a a a ae a a ae ae a a a a a a a a a a a a a a E RedLightTimer Timer for the r d period Timer number Set value 2 Red And4mber Timerstatus Fed 4mber timer set Timer Red4AndAmber Timer Timer for the red and amber period Timer number iz Once normal editing is c
24. scope of the search The lower box displays the match found and where in the string the match was found Note The first click of the Replace button can also be used to find the next occurrence Two clicks will find the next occurrence and perform the replace Normally a match will only be found if text within the item matches exactly what is being searched for Note however a wildcard can be used of to search for partial matches The wildcard indicates that any following characters are to be ignored in a single word when searching for a match Note that the wildcard operates on each word separately e g to search for mnemonic lines for the MOV 0221 instruction where the second operand is D1 the following search can be made MOV D1 In addition it is possible to search for Whole Word Only a match will only be found if an entire word matches the text typed If this option is not selected then a match will be found if a word contains the text typed and any text may be in front or behind the Find What text in the same word For this search a match will normally be found regardless of case If an exact match is required select the Match case option Wild Card Searching A wildcard can be used in the search and replacement text This will have the effect of using the text which the corresponding wildcard in the find string became e g Using a Find what of ab and a replace of tr wil
25. shows the address rack location Usage If the address is contained within the PLC IO table this shows the physical hardware type i e Input or Output which is mapped to the address If no hardware is mapped Work is shown meaning that the symbol is for general use Revision 2 1 Page 18 OMRON CHAPTER 2 Quick Start Guide It is possible to indicate the physical format of the data that is stored at an address This additional data typing facility enables CX Programmer to check whether the address is used consistently within programs In the symbol tables an icon is shown next to a symbol that indicates its data type The Data Type set is as follows Data Type Data Type Description Icon typically used for contacts or coils CHANNEL This is a special data type for backward compatibility It is an address non bit to data of any type unsigned or signed one or more words so can be used in place of any of the above data types except NUMBER and BOOL The data type is weak and so checking is limited e g CX Programmer cannot check if the address is being used for BCD or binary values DINT Address of a signed double binary word Address of a signed single binary word LINT Address of a signed quad binary word NUMBER A literal numeric value not an address The value can be signed or floating point NUMBERs are used for any literal value or for timer counter identifiers for TIM CNT only unsig
26. that the reader has a working knowledge of Microsoft Windows and knows how to Use the keyboard and mouse Select options from Microsoft Windows menus Operate dialogue boxes Locate open and save data files Edit cut and paste text gt gt gt gt Use the Microsoft Windows desktop environment Revision 2 1 Page 1 OMRON CHAPTER 1 Technical Specification If Microsoft Windows has not been used before it is recommended that the reader spends some time working with it using the Microsoft documentation before using CX Programmer This manual also assumes that a working knowledge of OMRON PLC devices has been obtained CX Programmer Features CX Programmer is a support tool for the programming of OMRON PLCs and for maintenance of their device settings It supersedes the OMRON applications SYSWIN and SYSMAC CPT The following list describes important features that were present in CX Programmer 2 0 Support for program sections a program can be divided into definable named sections for easier management of large programs Improved search replace including wildcards and memory range movement Improved ladder and mnemonic editors with much greater clarity and improved zooming It is possible to choose the format and amount of symbol information to show on the ladder display to maximise the use of space display of comments can be quickly turned off and on The ladder editor automatically ju
27. the Edit Symbol pushbutton to amend an existing symbol if required To enter a symbol with an automatically allocated address enter the name and leave the address empty To enter an unnamed symbol enter an address and a comment Revision 2 1 Page 81 OMRON CHAPTER 4 Reference 3 The Differentiation status of the operand bit can be set to prevent it from being turned ON for more than one cycle after the execution condition goes from ON to OFF Down or OFF to ON Up Select the Up option for OFF to ON or the Down option for ON to OFF 4 Select the Immediate Refresh option if the operand is to be updated as soon as the instruction has been executed 5 When adding a new symbol select Global to add a symbol to the PLCs symbol table Select Link to the CX Server file to share the symbol definition with other applications named global symbols only 6 Select the OK pushbutton to complete the operation Select the Cancel pushbutton to abort the operation Note The Differentiation option and Immediate Refresh setting can also be set from the contact or coil context sensitive menu by selecting the element in the Ladder program and clicking the right mouse button A symbol is placed in the Ladder program to indicate that these options have been set l for Immediate refresh for Differentiate up v for Differentiate down Invert NOT The Invert NOT setting allows the normal state of a contact or coil open or closed
28. the Yes pushbutton to connect to the PLC Select the Transfer from PLC button from the toolbar A warning dialogue is displayed indicating that the current program in the project is overwritten The Upload Options dialogue is displayed allowing individual components to be selected for transfer from the PLC for example programs expansion functions if available memory allocation settings IO table and memory Note It is possible to upload a single program or section for online editing if section markers have been included in the program When a single section has been uploaded it can only be online edited or copied to another complete program Note It is possible to load symbol definitions from the PLC if it has a file card CS CV PLCs file memory or comment memory Loading symbols from comment memory is for backward compatibility with the OMRON SSS package the symbols contained in the memory will be unnamed global symbols Set the settings as required and select the OK pushbutton The Uploading dialogue indicates the success or not of the transfer operation Any errors are written to the Error Log Select the OK pushbutton to complete the operation Downloading Program s to the PLC Programs can be downloaded to the PLC from the project when the PLC is in Program mode If the PLC is not already in this mode CX Programmer changes the mode automatically Use the following procedure to transfer a program to the PLC Rev
29. to be reversed Select Invert NOT from the context sensitive menu whilst the contact or coil is selected Forced Bits The state of an address can be forced regardless of its physical state This is useful when testing certain conditions or rungs in the Ladder program A bit can be forced on value changed to 1 or forced off value changed to Q the value of the bit can also be cleared The following rules apply Bit references that are read only cannot be forced Word references may not be forced Forcing is only allowed when the PLC is in Debug or Monitor mode not Run mode Use the following procedure to force bits 1 2 3 1 Obtain the Ladder program and select the element to be forced 2 Select Force from the context sensitive menu followed by On Off or Cancel Select Force from the context sensitive menu followed by Cancel All to cancel all forced bits so that current values are free to be changed by the PLC program Once an element has been forced a symbol is placed in the Ladder program to indicate that its status has been forced Set Set is available from the contact or coil context sensitive menu The bit can be set to 1 or 0 by selecting the Set option from the contact or coil context sensitive menu followed by Value To 1 or To 0 Revision 2 1 Page 82 OMRON CHAPTER 4 Reference Differentiate Differentiate is available from the contact or coil context sensitive menu performing the same funct
30. way as the Insert Symbol dialogue When a symbol s address or comment is altered the program or programs using it automatically use the new address and show the new comment When a symbol is renamed the program will automatically use the new name If an override symbol is deleted the program attaches to the global definition When a symbol is deleted from the symbol table any operands that are currently linked to that symbol will be re linked to new symbols The symbols are searched for using the order of precedence rule If a new match is found then the operand will be linked to the new symbol If however no match is found then the operand reverts to the physical address of the deleted symbol Pasting Symbols with Errors In the following example only two of the Symbols are correct the others are not attempting to insert all these Symbols into a symbol table will generate errors AmberLight BOOL 10 01 Correct Symbol AmberLight BOOL 10 01 Duplicate Name AmberOnlyTimerDone BOOL T0004 Correct Symbol GreenLight BOOL 999999 Incorrect Address GreenTimerDone UNKNOWN Incorrect Type The following error dialog will be displayed if the above symbols are pasted into the symbol table Revision 2 1 Page 74 OMRON CHAPTER 4 Reference Pasted Symbols in Error E3 The following symbols cannot be pasted because of errors You may change them and compete the operation New Name Type New Type Address Value New Address Value Commen
31. when split enables two different views to be shown within the editing window Itis possible to choose to see a part of the editing in mnemonic mode and the other in ladder or to see the local symbol table of the program in one view Setting the Show right bus bar will show the right bus bar with the ladder rungs justified to fill the space between the left and right bus bars The output instructions will appear aligned along the right bus bar as long as the rung can be drawn within the number of cells to the right bus bar If the Expands to Widest Rung option is chosen then the right bus bar position for a section is automatically set to the widest rung in the program section Note that this may result in slower performance on a large section when editing or adding rungs since if a rung is expanded beyond the current width the section will be reformatted If no right bus bar is shown the rungs are justified to the left minimising space Page 42 OMRON PLCs CHAPTER 3 Project Reference 10 Select the OK pushbutton to apply the settings and close the dialogue Select the Apply pushbutton to change the settings but remain in the dialogue Select the Cancel pushbutton to abort the operation The PLC tab provides a default PLC and CPU which appears when adding a new PLC to a project Use the following procedure to change PLC preferences Revision 2 1 yee ee L 2 Select the PLC tab within the Options dialogue
32. working with its tools in general instructions are given for using the toolbar icon in the first instance The following tutorial has been based on a CS1H PLC The choice of PLC made here affects a number of other parameters that may need to be set up For example the CV series requires setting up the IO table and using the Settings object in the Project hierarchy to establish specific PLC characteristics When planning a PLC programming project various items need to be considered and set up within CX Programmer before beginning to lay down program instructions For example it is important for CX Programmer to know the model and configuration of the PLC to be programmed so that it can establish the correct program checking and communications for that PLC Programming should be targeted at the PLC that is to be used It is possible to change the PLC type at any time the program s are then converted However since the conversion may not be perfect it is best to set the correct PLC type at the beginning Revision 2 1 amp Before programming it is recommended that a checklist of the important program aspects be constructed including its structure and PLC parameters To start a new project in CX Programmer follow these steps in addition to the basic procedure outlined in your PLC programming manual Page 21 OMRON CHAPTER 2 Quick Start Guide Determine PLC essential parameters PLC series PLC type CPU where appli
33. x poe els SBei2e ae Teles ea a a liS E R44 1 oE EF IESE a well e ar ee Te Yt at 48 TutorialProject AmberLight BOOL 0 01 Main Rack Out Prepare to go stop TrafficLightController CS1G Offline x AmberLightTimer NUMBER 4 Timer for the amber light period Fz Symbols AmberLightTimerStatus BOOL T0004 Work Amber timer set 10 Table GreenLight BOOL 0 02 Main Rack Out Go pl X GreenLightT imer NUMBER 3 Timer for the green light period i a NewProgramt 00 GreenLightTimerStatus BOOL T0003 Work Green timer set Symbols X Red nd mberT imer NUMBER 2 Timer for the red and amber period E Section Red amp nd amp mberTimerStatus BOOL T0002 work Red mber timer set RedLight BOOL 0 00 Main Rack Out Stop X RedLightT imer NUMBER 1 Timer for the red period RedLightTimerStatus BOOL T0001 Work Red timer set ative progam a standard UK traffic light sequence i a Times the length of the amber light Timer AmberLightTimer Timer for the amber light period 4 Timer number Set value RedLightTimerStatus T0001 Red timer set Timer RedLightTimer Timer for the red period 1 Timer number Set value hagi Project 4 gt x iel i a Context TrafficLightController T0004 Browse IE Compiling 4l Address Symbol Program Section Ste Instruction NewPLC1 N ewProgram1 T0004 AmberLightTimerStatus NewProgrami Sectiont 0 LD 1 T0004 AmberLightTimerStatus NewProg
34. 06 OMRON CHAPTER 5 Advanced Topics 2 Perform a copy operation 3 Activate CX Programmer 4 Paste the information into the correct symbol table by either opening the table or pasting when a symbol table is selected in the project workspace Note If errors are encountered in the information when pasting symbols a dialogue is shown which allows the information to be modified This dialogue lists all symbols in the information that contain errors i e Symbol with invalid names or invalid addresses Each symbol may be modified or removed from the list before retrying the operation Information Format The information is a comma separated list of text There are two formats 4 or 3 columns Column Format For supplying symbols complete with data type use the 4 column format which consists of lt Symbol Name gt lt Symbol Data type gt lt Symbol Address gt lt Comment gt The items in lt gt brackets are the data e g A supplied piece of text such as Name BOOL 1 1 this is a comment is valid without the Each item should be on a new line Note Itis possible to have a blank address in this format in which case the address will be automatically allocated by CX Programmer Spreadsheets When using a spreadsheet to create the data use a table of the relevant number of columns and rows in the format above commas in the information are not required Ensure that the host application is set to produce comma s
35. 5 TIM GreenLightT imer 0050 and TIM 0002 25 Program mismatch at step 6 LO Red amp nd4mberlimerstatus and LD TOOU3 Program mismatch at step 7 ORANOT RedLightTimerStatus and TIM 0003 50 Program mismatch at step 8 ANDNOT GreenLightTimerStatus and LO TOO Program mismatch at step 9 OUT AmberLight and ORNOT TOO0T Program mismatch at step 1 7 Amber Light Output and ANDNOT TOOUS Program mismatch at step 10 LO GreenLightT imerStatus and OUT 0 01 Program mismatch at step 11 OUT Greenlight and CMT 8000 Program mismatch at step 12 END 001 and LD TOOLS Additional instructions found in the PLC Ee Compile la Monitoring a Program During Execution Once the program has been downloaded it can be monitored in the Diagram Workspace which acts a mimic display during execution Use the following procedure to monitor the program a ae E Note Note On line Edit 1 Select the PLC object the project workspace 2 Select the Toggle PLC Monitoring button from the toolbar 3 As the program executes data and power flow can be followed in the Ladder program for example connections are selected and values are incremented Individual PLC data elements can be monitored via the Watch Window This window allows monitoring of addresses from multiple PLCs at the same time The values are monitored in a format according to the data type of the symbol which is being used for t
36. 7 22 Delete column 80 Delete elements 59 Delete row 80 Differential monitor 83 Differentiate 82 84 Edit program on line 89 Editing coils 81 Editing contacts 81 Editing instructions 84 Example 25 Expansion table 85 Find and replace 47 Find instruction 84 Forced bits 82 Page 124 OMRON Grid 17 80 Horizontal 28 79 Insert column 80 Insert row 80 Instruction 25 26 28 79 Instruction availability 84 Invert NOT 82 Invert state of contact or coil 82 Modifiers 85 Monitor differential 83 New ladder program 25 79 80 Open coil 27 28 79 Open contact 26 27 28 79 PLC power flow 16 Preferences 42 Print 56 Remove column 80 Remove elements 59 Remove row 80 Reverse state of contact or coil 82 Rung comment 25 79 86 Rung margin area 17 Rungs 17 Search instruction 84 Selecting multiple rungs 17 Selecton mode 79 Text comment 25 26 79 86 Vertical 28 79 Licensing 12 Demo Mode 12 Full Version 12 Junior Mode 12 Trial Mode 12 Linking Unlinking Symbols Rules for 107 M Magnification 47 Manipulating Views 57 Microsoft Windows Features In CX Programmer 55 Opening and Saving Projects 55 Mnemonics See also program Access view 17 88 Delete entries 59 Find and replace 47 Program editing 88 Remove entries 59 Revision 2 1 INDEX CX Programmer User Manual Rung comment 88 Statement list blo
37. A project file contains one or more PLCs that are potentially connected to the computer These PLCs do not really have to be connected unless communications with them are to occur A full description of the communications possibilities for C series PLCs CV series PLCs and CS1 series PLCs is provided in the CX Server PLC Tools User Manual The PLCs selected also affect which setup procedures need to be performed For example the CV series and CS1 series require setting up the IO Table via the IO Table object in the project workspace and using the PLC settings object to establish specific PLC characteristics Connection to the PLC requires the specification of the type of communications interface to be used to connect to the PLC Two methods of communication are available serial communications and network communications Serial and network communications can be made using communication types although these are dependent upon the type of communicating PLC Adding a PLC to the Project CX Programmer supports multiple PLC and multiple program support When a project is initially configured it contains one PLC and one program Additional PLCs and programs can be added Revision 2 1 Page 67 OMRON CHAPTER 4 Reference Use the following procedure to add a PLC to a project 1 2 3 1 Select the Project object in the project workspace m 2 From the Insert menu select PLC or right click on the project folder and select Insert PLC The Chang
38. CX Programmer User Manual Version 2 1 Revision 2 1 Page 1 OMRON CX Programmer User Manual Notice OMRON products are manufactured for use according to proper procedures by a qualified operator and only for the purposes described in this manual The following conventions are used to indicate and classify precautions in this manual Always heed the information provided in them Failure to heed precautions can result in injury to people or damage to the product DANGER Indicates information that if not heeded is likely to result in loss of life or serious injury WARNING Indicates information that if not heeded could possibly result in loss of life or serious injury Caution Indicates information that if not heeded could result in relatively serious or minor injury damage to the product or faulty operation OMRON Product References All OMRON products are capitalised in this manual The word Unit is also capitalised when it refers to an OMRON product regardless of whether or not it appears in the proper name of the product The abbreviation PLC means Programmable Logic Controller and is not used as an abbreviation for anything else Revision 2 1 Page 2 OMRON CX Programmer User Manual Visual Aids The following headings appear in the left column of the manual to help you locate different types of information Indicates information of particular interest for efficient and convenient operation o
39. ER 1 Technical Specification series Model CPU Types C Series C200HE Z CPU 11 CPU 32 CPU 42 C200HG CPU 33 CPU 43 CPU 53 CPU 63 C200HG Z_ CPU 33 CPU 43 CPU 53 CPU 63 C Series C200HS CPU 01 CPU 03 CPU 21 CPU 23 CPU 31 CPU 33 C200HX CPU 34 CPU 44 CPU 54 CPU 64 C200HX Z CPU 34 CPU 44 CPU 54 CPU 64 CPU 65 CPU 85 C Series CPM1 CPU 10 CPU 20 CPU 30 CPU 40 CPM1A C Series CPM2 CPU 10 CPU 20 CPU 30 CPM2 S C Series CQM1 CPU 11 CPU 21 CPU 41 CPU 42 CPU 43 CPU 44 CPU 45 CQM1H CPU 11 CPU 21 CPU 51 CPU 61 SRM1 SRM1 C01 C02 SRM1 SRM1 V2 C01 C02 Note The CVMI1 V1 PLC for types CPUOI and CPU11 cannot be specifically selected Use the non V2 types Refer to the CX Server PLC Tools User Manual for information regarding available communication types System Requirements CX Programmer operates on IBM compatible personal computers with Pentium or better central processors including Pentium IJ It runs in a Microsoft Windows environment Microsoft Windows 95 98 Millennium or 2000 and NT4 0 with Service Pack 5 or later Note CX Programmer is not guaranteed to be compatible with computers running Windows emulation for example Apple Macintosh The following configuration is the minimum system requirements for running CX Programmer in Microsoft Windows 95 98 and NT4 0 Service Pack 5 or later IBM PC AT compatible or NEC PC 98 compatible computer Pentium class CPU oper
40. ERMS Address Application ASCII BCD Binary Coded Decimal Binary Bit Boolean Central Processing Unit Clipboard Components CPU type CPU CS1 series C Series CV Series CVSS Revision 2 1 A location in memory where data or programs are stored It can also identify a location of a node on a network A software program that accomplishes a specific task Examples of applications are CX Programmer CX Server CX Protocol and Microsoft Excel American Standard Code for Information Interchange Binary Coded Decimal A data format supported by CX Programmer each group of four bits in the data is a representation of a digit 0 9 A data format supported by CX Programmer A number system format to the base 2 1 e employing the digits O and 1 A digit used in binary notation which can take the value 0 or 1 The value of a bit or combination of bits can represent the status of a device or can be used in programming A type of point or symbol where the value can be one of two states Essentially the two states are 0 and 1 but these states can be assigned a meaningful designation The part of the PLC which can store programs and data execute the instructions in program and process input and output signals in order to communicate with other external devices An area within the windows environment where data can be stored temporarily or transferred between applications The CX Server applicat
41. I Show Tooltips New W Cool Look T Large Buttons Tigolban rani fs tandard Cancel Apply Help I 2 3 1 Select Toolbars from the View menu From the Toolbars dialogue select the Toolbars tab 2 Select the toolbars from the Toolbars field to be viewed the toolbar in the CX Programmer environment Deselect the setting to remove the toolbar from the display 3 Check the Show Tooltips setting to ON to display the tooltip associated with the toolbar buttons 4 Check the Cool Look setting to ON to remove the box around each toolbar button 5 Check the Large Buttons setting to ON to increase the size of the toolbar buttons 6 Click the OK button to accept the settings or the Cancel button to abort the operation Revision 2 1 Page 63 OMRON CHAPTER 3 Project Reference Customising a Toolbar Toolbars can be customised by dragging and dropping buttons from a selected category or from toolbar to toolbar Use the following procedure to add remove or move toolbar buttons ee Customize Toolbars Commands Categories Symbol Table Inzert PLC Select a category then click a button to see its description Drag the button to any toolbar Description Checks all assigned programms for the selected PLC and creates object code Cancel Apply Help From the View menu select the Toolbars option then from the Toolbars dialogue select the Commands tab From the list of Categories se
42. MRON CHAPTER 4 Reference Comparing program NewFrogram Comparing section Section Program mismatch at step 1 WOW 021 AmberLightT imer 2 and Tih 0004 257 Program mismatch at step 2 LD Red nd mberT imerStatus and LO TOO0T Prograrn mismatch at step 3 TIM Red amp nd mberT ine 0025 and Tl 0001 50 Program mismatch at step 4 LD GreenLightTimerStatus and LD TOODO Program mismatch at step 5 TIM GreenLightTimer OO50 and TIM OOU2 25 Program mismatch at step 6 LO Red4nddmberl imerStatus and LO TOOOS Program mismatch at step 7 OANOT RedLightT imerStatus and Tih 0003 50 Program mismatch at step 8 ANDANOT Greenlight imerStatus and LD T OOD Prograrn mismatch at step 9 OUT ArmberLight and ORNOT TOO0T Program mismatch at step 1 4 Amber Light Output and ANDNOT TOODS Program mismatch at step 10 LO GreenLightTimerStatus and OUT 0 01 Prograrn mismatch at step 11 OUT Greenlight and CMT 8000 Program mismatch at step 12 END O01 and LD TOOOS Additional instructions found in the PLC Ee Compile La Transferring Programs Symbols and Comments to and from File File card It is possible to write a combination of program code program comments and symbol definitions to a set of files Itis possible to read these files back If a file card can be attached directly to the computer via a PCMCIA controller for example then it can be used as a disk device like a floppy
43. Mounting toggles monitoring for this PLC Pause upon Trigger begins a pause monitoring operation Pause toggles monitoring On and Off Transfer to PLC writes program information into the PLC Transfer from PLC reads program information from the PLC Compare with PLC compares program information with PLC Program Mode switches the PLC into program operation mode Debug Mode switches the PLC into debug operation mode Monitor Mode switches the PLC into monitor operation mode Run Mode switches the PLC into run operation mode Differential Monitor monitors for a change in a bit Data Trace traces PLC memory contents Set Password sets password protection in the PLC Release Password releases password protection in the PLC Page 113 OMRON APPENDIX A Toolbar and Keyboard Shortcuts Program Toolbar View Monitoring toggles monitoring on the active window Compile Program performs a program check on the program Compile PLC Program performs a program check on the PLC Program Begins Online Edit starts an online edit operation on the selected rungs Cancel Online Edit stops the online edit cancelling any changes Views Toolbar z 83 9 wal k k i lik 16 Revision 2 1 Toggle Project Workspace toggles whether period workspace is on view Toggle Output Window toggles whether the output window is on view Toggle Watch Window toggles
44. N E Entering Operands 85 Exiting CX Programmer 14 Exporting and importing Symbols Information Format 107 Exporting and Importing Symbols 106 F Fields Toolbar 113 File Conversion tool 56 105 File Loading 56 Find 48 Find Report 49 Finding and Replacing 47 Rules for 48 Values 52 Flash ROM Backup CS1x H PLC 99 G Getting started with CX Programmer 11 Glossary of Terms 117 Go To 61 Commented Rung 61 Next Address Reference 62 Next Input 62 Next Output 62 Previous 62 Rung Step Number 61 H Help See on line help Help and how to access it 6 Context Sensitive Help 8 Help Topics 7 Instruction Referrence 8 I Importing and Exporting Symbols 106 Information Format 107 Revision 2 1 INDEX CX Programmer User Manual Insert Toolbar 113 Installing CX Programmer 5 Introducing CX Programmer Projects 12 IO Table 101 K Keyboard shortcuts 115 Keyboard Shortcuts 111 115 L Ladder information Address 46 Ladder Information Comment 46 Name 46 Ladder program See also program Access 16 38 55 78 Add column 80 Add row 80 Adding Comments 86 Amending coils 81 Amending contacts 81 Amending instructions 84 Auto error detection 17 80 Availability of instructions 84 Busbars 17 Closed coil 79 Closed contact 25 27 28 79 Colour schemes 17 44 Creating a ladder program 25 79 80 Cursor 1
45. Network Configuration Tool from the Tools menu Refer to the CX Server PLC Tools User Manual for further information Revision 2 1 Page 100 OMRON CHAPTER 4 Reference IO Table The IO table enables the map of racks and units needed by the PLC programs to be edited It also allows the desired map to be compared with the actual map of the connected PLC when online See the CX Server PLC Tools User manual for details on editing the table Some usually smaller PLCs do not have configurable IO and so do not have an IO table Once IO assignments have been made affected addresses are shown prefixed in CX Programmer s program editors An I prefix indicates that the address is mapped to an input unit A Q prefix indicates that the address is mapped to an output unit Revision 2 1 Page 101 OMRON CHAPTER 5 Advanced Topics CHAPTER 5 Advanced Topics This chapter discusses features and topics associated with CX Programmer for use by advanced programmers Writing More Maintainable Programs CX Programmer contains features that allow better documented more maintainable programs to be developed The following paragraphs discuss the topics associated with those features Symbols Symbols give readability to a program by adding a meaningful name and or comment to an address or value Symbols should be defined locally to a program and rarely at PLC global scope unless it is necessary to share an address between
46. Project Access Global symbol table 20 Access ladder program 16 38 55 78 Access local symbol table 20 71 Access Mnemonics view 17 88 Access PLC 30 31 54 68 79 80 87 89 91 92 93 96 97 98 99 Access program 23 30 79 83 94 Access project workspace 14 33 Adding a PLC 67 Changing a PLC 68 Page 126 OMRON Checklist 21 Close project workspace 14 33 Connect to PLC 30 54 83 88 89 91 92 94 96 98 Converting projects 104 Copying information between projects 104 Create a new CX Server file 54 Creating a project 22 Deleting a PLC 68 Editing a PLC 68 Find and replace 47 Ladder program See Ladder program Link to CX Server file 54 73 New project 22 Opening a project 56 Planning 21 PLC program assignments 96 Program 80 Properties 54 Removing a PLC 68 Rename a project 60 Saving a project 29 56 Symbols See symbols Workspace 14 22 33 Project Reference 33 Project workspace 14 22 33 Access 14 33 Close 14 33 Collapsing the project view 15 33 Expanding the project view 15 33 Find and replace 47 Properties 14 53 PLC 54 Program 23 55 80 Project 54 Q Quick start guide 11 Quick Start Guide 11 R Racks 121 Redo an operation 59 Renaming an Object 60 Rules for Finding 48 Revision 2 1 INDEX CX Programmer User Manual Rung Step Number Go To 61 S Search 48 Search a
47. S and SSS project files require conversion to the correct format and must be imported via the File Conversion tool refer to Chapter 5 Advanced Topics for further information 1 2 3 1 al F 5 6 Select the Open button from the toolbar The Open CX Programmer File dialogue is displayed Choose the file type that is to be imported in the Files of type field Select the file that is to be opened from the File name field or type in the name Note that the file type is determined by the suffix i e the part of the name following the Select the Open pushbutton to open the file A progress indicator is displayed as the program s associated with the project are compiled Recently opened files can be opened directly from the File menu Select the Close command from the file menu to close an existing open project j Select the Save Project button from the toolbar to save the project This should be performed on a regular basis Select the Save As option from the File menu to save an existing project with another name SYSWIN CVSS SSS CPT File Loading SYSWIN CVSS SSS CPT project and library files can be directly opened from within CX Programmer by choosing the file types of SWP or SWL COD SP1 and CPT respectively in the File Open dialogue In each case a CXT file is created in the same location as the original file and CX Programmer opens this It is not possible
48. Set the Confirm all operations affecting the PLC setting to receive a confirmation message for computer to PLC communications Select the default PLC from the PLC Type field When set CX Programmer will show a confirmation dialogue when an operation being carried out may affect the running of a PLC Select the default CPU from the CPU field When a new PLC is created these details will be used to initialise it A PLC type and CPU combination may be selected or the Use Current PLC button can be pressed to set the details to that of the currently selected PLC in the project Set the Use Section marker instruction option to select whether by default for a new PLC section divisions are to be downloaded or not If set an extra instruction is hidden in the program for each section division This allows upload options such as the upload of a single section It also allows the section structure to be retained upon upload If the option is turned off for a PLC then the section structure will not be downloaded and upload will not retain the structure Note that this option can be enabled disabled per PLC in the PLC properties dialogue The Use Comments instruction option determines by default for a new PLC whether program comments rung comments and annotations are to include a CMT instruction in the PLC CMT instructions are used during upload so that comments in a comment file can be linked back to the program properly If this is not set f
49. Value field For a value NUMBER data type symbol type in a decimal value or prefix the value with a for hexadecimal A positive or negative floating point value may also be entered Leave the field blank if the address is to be automatically allocated see page Error Bookmark not defined 4 Select a data type in the Data Type field For a numeric value rather than address select the data type Number Revision 2 1 Page 72 OMRON CHAPTER 4 Reference 5 Enter a comment if required in the Comment field 6 For global symbols indicate whether to share the symbol definition with the project s linked CX Server file by setting the Link the Definition to a CX Server file field 7 Select the OK pushbutton to accept the settings Select the Cancel pushbutton to abort the operation Auto Generation of Symbols It is possible to create symbols without giving them a name but certain restrictions apply This can only be done in the Global Symbol table An address and comment must given The data type must be BOOL or CHANNEL These are called unnamed symbols and normally they would appear in the symbol table or ladder diagram with no name However an option is provided to automatically generate a symbol name for unnamed symbols The ToolslOptions Symbols dialog contains a checkbox marked Automatically Generate Symbol Names If this option is selected then names are automatically generated for unn
50. a PLC s programs Keeping symbols local means that the symbol set for the program is as small and maintainable as possible and stops modifications of one program from affecting others Other benefits include the ability to easily cut paste a program between PLCs or projects keeping the correct symbol set It is possible to override the definition of a global symbol at local level by redefining the symbol at the local level CX Programmer gives a warning when performing a program check but the practice is allowed It may improve readability and maintainability by defining work type addresses automatically Any address that is automatically assigned is indicated as such each time it is used The allocation of addresses is controlled at the PLC level CX Programmer ensures that all addresses are unique within the assigned address range Data Types A symbol s data type allows CX Programmer to check correct usage of the address for example a symbol can indicate that an address is for Binary Coded Decimal encoded values CX Programmer checks that the address is not used incorrectly in binary instructions Although the CHANNEL data type is available for symbols it does not give protection against incorrect encoding usage The CHANNEL data type is for use when the data within an address is of an indeterminate format It can also be used to mark the start of an array The NUMBER data type makes it possible to create a symbol for a con
51. a PLC instruction to store the section markers in the PLC when the program is downloaded This will allow CX Programmer to upload a single section for online editing It will also allow CX Programmer to upload the program complete with section breaks A single program section may be uploaded for online editing reducing the transfer time to a minimum However it may not be downloaded since it is only a program segment To download a program section it is necessary to copy it into a complete program Cross Reference Report The Cross Reference Report allows the symbol usage within different memory areas to be examined It can be used for checking the values being set by instructions when the program is not behaving as expected It can also allow the programmer to make efficient use of memory resources aa Coorr Relevence Report NewPLCT Haed uag Free Uki 124899 TolalUM 124528 Adds Fingram Siep Iraina Slat Addiess Spmbol Nee Pagani 1 Tika i 1 TT Hes Piagam 2 LOWOT 1 TOM Redlight T mer TI HernPragaml 10 CANOT 1 TOM PiedlightT mer Too NewProgiam 2 LOWOT 1 Ton Redlight T mer Too New Progra i ORNOT i Ton BedLight T irme Revision 2 1 Page 36 OMRON CHAPTER 3 Project Reference Use the following procedure to generate a cross reference report 1 2 3 1 a6 3 4 Select the Cross Reference Report button from the toolbar to open the Cross Reference Report Select a usag
52. ag and drop it in position in the new toolbar If a particular button is not visible click the Commands tab and from the list of Categories select the type of buttons to be viewed Click on the selected button and drag and drop it in position in the new toolbar To delete a customised toolbar select it from the list of toolbars and click the Delete button Page 65 OMRON CHAPTER 3 Project Reference Revision 2 1 Page 66 OMRON CHAPTER 4 Reference CHAPTER 4 Reference This chapter introduces the objects contained in the project workspace and discusses their associated commands and features The following components which are available either from the project hierarchy or from main menu form part of the CX Server software PLC Memory Refer to the Chapter on PLC Memory Components of the CX Server PLC Tools User Manual IO Table Refer to the Chapter on IO Table Component of the CX Server PLC Tools User Manual PLC Settings Refer to the Chapter on PLC Setup Component of the CX Server PLC Tools User Manual Data Trace Time Chart Monitor Refer to the Chapter on Data Trace Time Chart Monitor Component of the CX Server PLC Tools User Manual Error Log Refer to the Chapter on PLC Error Component of the CX Server PLC Tools User Manual Clock Refer to the CX Server PLC Tools User Manual Memory Card Refer to the Chapter on Memory Card Component of the CX Server PLC Tools User Manual PLCs and Projects
53. al symbol table Global symbol table containing pre set symbols IO Table PLC Memory data PLC Settings data The project workspace is populated with the contents of the newly created project and a Ladder program is displayed in the Diagram Workspace ready for programming to begin gt gt gt o A description of each object in the project hierarchy is provided in Chapter 4 Reference Within the Ladder program the current position is indicated by a highlighted rectangular block known as the cursor Using the mouse or the arrow keys the cursor can be positioned at any point within the diagram An element can be placed at the current cursor position by either selecting it from the Insert menu selecting it from the toolbar or by pressing its assigned shortcut key An element can be placed in any empty grid position or may overwrite a horizontal element Revision 2 1 Page 22 OMRON CHAPTER 2 Quick Start Guide Task and program types depend on the PLC type defined in the program properties Use the following procedure to change properties for a program at any time 1 2 3 1 Click on the Program object in the project workspace 2 Select the Show Properties button from the toolbar The Program Properties dialogue is displayed 3 Select a Task type setting from the Task Type field Since this program is written for a cyclic task set this to Cyclic Task 00 The icon to the left of the program name changes to refle
54. amed symbols and these names have a standard format of AutoGen_ Address where Address is replaced with the symbol s address If two or more symbols of this type have the same address a Copy Of is suffixed where is a unique number Options E4 Diagrams PLE Symbols Appearance Ladder Information M Confirm changes in linked global symbols Cancel Apply Help Revision 2 1 Page 73 OMRON CHAPTER 4 Reference Find and Replace If the Automatically Generate Symbol Name option is selected then the unnamed symbols can be found in a Find and Replace operation which searches for Symbol Names If the checkbox is left unchecked symbols will not be found in the Find or Replace Copying and Pasting When copying ladder objects and pasting to another ladder the results depend upon the Automatically Generate Symbol Name checkbox If it is checked then the auto generated symbol name is pasted but without the address If it is unchecked then the address only is pasted Unnamed Symbols Unnamed symbols like normal symbols can be created in the Global Symbol Table via the New Contact dialogue when a contact is entered on the Ladder or via the Operand field of the Instruction dialogue when an Instruction is entered on the Ladder Editing Symbols It is possible to edit symbols by double clicking symbols from the symbol table or from an operand within a program The dialogue works in the same
55. amming tool for the creation testing and maintenance of programs associated with Omron CS1 series PLCs CV series PLCs and C series PLCs It provides facilities for the support of PLC device and address information and for communications with OMRON PLCs and their supported network types CX Programmer operates on IBM compatible personal computers with Pentium or better central processors including Pentium IJ It runs in a Microsoft Windows environment Microsoft Windows 95 98 Millennium or 2000 and NT4 0 with Service Pack 5 or later About this Manual This User Manual acts as a reference for CX Programmer by describing its various concepts and abilities and by leading the user through the basics of CX Programmer programming It also provides a detailed reference for all of the CX Programmer functions Separate OMRON manuals describe the PLC programming structure and instruction set in detail A separate OMRON manual describes the common features to PLC programming used by software other than CX Programmer WK CX Programmer comes with a context sensitive on line help system which is designed to complement this manual and to provide a quick reference at any point while using CX Programmer when the manual is not to hand This general help system uses a fast hypertext system which allows progressively more information about any topic to be obtained by selecting keywords within the descriptive text Throughout this manual it is assumed
56. an be given comments within the ladder display by using Properties Use the following procedure to create a Ladder program 1 2 3 1 Select the PLC object in the project workspace Z 2 From the Insert menu select the Program option to start a new program A ladder editing window will open 3 Select the Program object in the project workspace Select the Program object once more so it becomes an editable field Enter a name for the program 4 Select one of the above objects from the Diagram toolbar and place on the Ladder program The icon image remains selected until another element is clicked on the toolbar e 5 Items can be individually selected by selecting the Selection Mode button from the toolbar 6 Rungs can be selected by clicking the rung margin within the Ladder program Page 79 OMRON CHAPTER 4 Reference Some objects excluding the rung and text comments and the vertical and horizontals have associated dialogs allowing address or instruction information to be entered Double click on the object to redisplay the Edit dialogue this is dependent upon the selection The Auto Error Detection bar to the left of the rung indicates the validity of the entries It is possible to design a network and get the geometry right before entering specific symbol or address information A Grid can be toggled on or off using by selecting the Grid button from the toolbar When the Grid is on dots are displayed at the co
57. ating at 133 Megahertz MHz or faster Minimum 32 Megabytes Mb Random Access Memory RAM Hard disk storage with at least 100 Mb free space gt A gt 800 x 600 SVGA or higher resolution display system is recommended Revision 2 1 Page 4 OMRON CHAPTER 1 Technical Specification The following configuration is the minimum system requirements for running CX Programmer in Microsoft Windows 2000 and Millennium edition IBM PC AT compatible or NEC PC 98 compatible computer Pentium class CPU operating at 150 Megahertz MHz or faster Minimum 64 Megabytes Mb Random Access Memory RAM Hard disk storage with at least 100 Mb free space gt A gt 800 x 600 SVGA or higher resolution display system is recommended The following is the recommended minimum system environment IBM PC AT compatible or NEC PC 98 compatible computer Pentium class CPU operating at 200 Megahertz MHz or faster 64 Megabytes Mb Random Access Memory RAM A minimum of 150 Mb free hard disk space 1024 x 786 SVGA or higher resolution display Use of a mouse is highly recommended although all operations can be performed using the keyboard Refer to the on line help or the User Manual for a list of keyboard shortcut commands gt OH gt OH The amount of RAM and hard disk space used depends upon the size of the PLC programs written approximately 1K per step Installation This chapter describes the procedures involved in the
58. ay be chosen for viewing from this list When the dialogue Go To button is pressed the requested location is brought into view Commented Rung The Commented Rung dialogue shows a list of rungs within sections which have been given comment properties The first line of a rung s comment is shown in a numbered list the numbers start from 1 and do not indicate the rung number Revision 2 1 Page 61 OMRON CHAPTER 3 Project Reference A list of sections is given above when the function is accessed from the program scope When a rung is chosen the program section is immediately shown at the chosen position Goto Commented Rung Section Section kaj Sector Sectorrs Rung 1 Corm Rung 2 Comme ection4 Aung 3 Comments Aung 4 Coments Rung 5 Coments Rung amp Coments Rung 7 Coments Rung 8 Coments Rung 9 Coments 10 Rung 10 Coments 11 Rung 11 Coments 12 Rung 12 Coments Commented rung GOO d m o e bd hi When the diagram cursor is above a contact it is possible to jump directly to a coil that is using the same address Next Address Reference Input Output Previous The address reference tool allows easy navigation to the location of other places in the program where an address has been used These commands may be used when the address reference tool is on show or even without it if the diagram options Allow Address Referencing without Window option is set The Go to Next A
59. ca tuecactta neaee ta a poems duncan eeuasenpdedacuesatosuateenedsenets 39 VAI VV ANE LOW oe dete A A occas aka eacen coment taataecacnemoane tte A tte etecsnces sour 39 OPTIONS AMEE Pe leh eMC CS seka ta deacronss dann lenadecaeaoetadtletcdutaness tesa daiacsiantocte aa 4 Pinan oad Ie pla Cis We acacia ce cate descinas uathlvacdntennat transeccdsse yaaa sehtdeacens oomab tenn duiaaestsaeas duatentenades 47 Prope TUES G58 code tet cath nas Sava teasers aatilieded atte E den caycneedecwee ean Garnet cau mean elute aias eueuaneens 53 Using Microsoft Windows Features in CX ProgrammMet cccccccccecccsssseesseeeeeeceeceeeeeeeeeeeeaas 55 Chapter 4 ReferenCe ssssssscessssscscrcssscocccsssososecosossescesssscosessssssssessess 7 PECS anaE PrO eC S aee e e E e e E 67 SV UD OS crasma a a a ead ani onadeaxoise 68 Prosram Edi oe candies su tai teerornan tad oaian a a a 78 Mnemonics Program Edina wii erisradnocssstusnsied slocnatslswadatnaduciinss AE E E T ETA 88 Workin Othe PANG suare aea e E a e E N AE 88 FilaS EIR COV ITS AG el as cannulas cinat ton iclussued twee tucson E E TA 99 Data Traco Fimme Chart WiOmitOMmn 625 cschioe paces ica chs eratsa euler enkang Sheen G 100 CX Net Network Contistiraton TOO laisse iit E at iah osc ase eae oleh 100 IO Tabl ateatiscncines a sanctese chore a A olan cnetaletaseat tenuate duaam tae 101 Revision 2 1 Page 5 OMRON CX Programmer User Manual Table of Contents continued Page Chapter 5 Ad
60. cable communications interface choice of editor and project type Determine allocation of PLC memory Where applicable For example C series PLCs require working out the balance required between program memory and expansion data memory Determine PLC setup parameters PLC configuration data PLC configuration data Cd PLCs do not support this function A mixture may be used Starting a New Project Once the project requirements have been worked out on paper the first step is to create a project and define the device entries for that project A project can have multiple PLCs CS1 series PLCs are multi tasking and can therefore have more than one program associated with them in the project CV series PLCs and C series PLCs can only have one program associated with the device Use the following procedure to create a new project I 2 3 1 Select the New button from the toolbar 2 Define the device entries for the project Refer to the CX Server PLC Tools User C proj Manual for further information For this tutorial set the PLC type as CS1G with CPU type CPU42 3 Save the project Select the Save Project button from the toolbar The Save CX Programmer File dialogue is displayed 4 Type a valid file name in the File Name field Select the Save pushbutton to save the new project Select the Cancel pushbutton to abort the operation When a new PLC is added to a project the following empty tables are created Empty loc
61. ck 29 Text comment 88 View 14 17 Moving an address range 52 Multiple rung online edit 31 N Name Ladder information 46 Next Reference 60 O Omron CX Programmer 1 Online editing 31 On line help 1 6 Options See preferences Options and Preference Ladder information 45 Options and Preferences 41 Appearance 44 Diagrams 42 PLCs 43 Symbols 44 Output window 14 29 30 39 68 87 92 Access 39 Clear 39 Close 39 Compile 39 Find report 39 Go to error 39 Load from file 39 P Pause Monitoring 94 PLC See also CX Server User Manual Access 30 31 54 68 79 80 87 89 91 92 93 96 97 98 99 Adding to a project 67 Changing a PLC in a project 68 Clock setting 97 Connect to PLC 30 54 83 88 89 91 92 94 96 98 Page 125 OMRON Copy definition 58 Cut definition 58 Cycle time 95 Delete PLC 59 Deleting a PLC in a project 68 Editing a PLC in a project 68 Expansion table 85 File card Transfer 93 Information 97 Instruction availability 84 Memory 22 Monitoring multiple PLCs 31 Move definition 58 Operating mode 30 55 88 Passwords 98 109 Paste definition 58 Power flow 16 Preferences 43 Program assignments 96 Properties 54 Remove PLC 59 Removing a PLC in a project 68 Rename a PLC 60 Settings 22 Support 3 Transferring Programs to from File 93 Verify connection 55 PLCs and Projects 67 Poin
62. ct the task type and the task number is shown on the right of the program name 4 Set the Operation Start setting so the program starts on PLC start up Note Programs that have their tasks assignment set to unassigned are effectively excluded from the project This means that the program will not be compiled or downloaded to the PLC Writing a Ladder Program The following program sequences a set of traffic lights The sequence is a standard British sequence of the following order e Red light only e Red and Amber lights together e Green light only e Amber light only Writing a ladder program consists of e Creating symbols e Creating the ladder program e Compiling automatically checking the program e Transferring the program to and from a PLC e Comparing the program with the PLC program e Monitoring the program during execution e Performing an on line edit if necessary Creating Symbols An important step in creating a Ladder Program is the definition of those PLC data areas that are to be referenced by the program It is possible to skip this step and use addresses directly within the program It is better however to create symbolic names for the addresses so that the programs become more readable and maintainable Revision 2 1 Page 23 OMRON CHAPTER 2 Quick Start Guide Use the following procedure to create symbols 1 2 3 1 Click in the Diagram Window and select the View Local Symbols button fro
63. ction To insert a differentiated instruction apply a symbol to differentiate up or a symbol to differentiate down at the beginning of the instruction Alternatively click the Find Instruction pushbutton The Find Instruction dialogue is displayed providing a list of possible instructions Those instructions not available for the selected PLC are displayed in brackets Select an Instruction by using the Groups and Instruction fields and select the OK pushbutton to return to the Edit Instruction dialogue The Availability pushbutton on the Find Instruction dialogue displays the PLC Instruction Support dialogue that lists all PLCs for which the selected instruction in the Find Instruction dialogue is available Select the Close pushbutton to remove the PLC Instruction Support dialogue Revision 2 1 Page 84 OMRON Revision CHAPTER 4 Reference The Expansion Table pushbutton on the Edit Instruction dialogue displays the Expansion Instruction Mapping dialogue and is only available to certain PLCs This dialogue allows certain instructions to be assigned to an expansion slot Select an Expansion Slot select an Instruction and select the Set pushbutton To remove an instruction select the Expansion Slot and select the Remove pushbutton Alternatively select the Set Defaults pushbutton to apply default instruction assignments Select the OK pushbutton to return to the Edit Instruction dialogue 3 If required use the
64. d PLC and CPU Type The currently connected PLC and associated CPU can always be referenced in the status bar PLC Cycle Time This shows the current cycle time of the PLC when connected Cursor Position This shows the position of the cursor within the program On line Edit Buffer Size This shows the size remaining in the on line edit buffer when connected to a PLC and editing on line The CX Programmer status bar can be enabled and disabled by selecting the Status Bar option from the View menu Revision 2 1 Page 8 OMRON CHAPTER 1 Technical Specification Technical Support If the installation instructions for this application have been followed refer to Chapter I Installation no difficulties should be encountered However if there is a problem contact Customer Services If a problem occurs check that it does not relate to a fault outside CX Programmer for instance with CX Server components Check the following o The computer is working correctly The PLC is working correctly The communications system is set up correctly The errors are cleared in the PLC When Customer Services need to be contacted keep the following details to hand A clear and concise description of the problem is required together with the exact text of any error messages Revision 2 1 Note Use the About dialogue to obtain the version number of the application the four fielded version listed against the CX P exe e
65. ddress Reference command moves the selected line down one so that the program shows the next reference of the current address The Go to Next Input command moves the selected line on the tool to the next line referring to an input instruction e g contact If an input is not found on lines below the currently selected reference then the search will begin at the top of the list The Go to Next Output command moves the selected line on the tool to the next line referring to an output instruction e g coil or MOV instruction If an output is not found on lines below the currently selected reference then the search will begin at the top of the list The navigation tool remembers a history of the places that have been jumped from the Go to Previous Jump Point command moves back to the last point from which a jump was made from Revision 2 1 Page 62 OMRON CHAPTER 3 Project Reference Select All Rather than selecting items in a window individually it is possible to select the window and then Select All from the Edit menu Toolbars Viewing Hiding and Customising Toolbars The Customise dialogue allows a set of toolbars to be chosen for display It also allows new toolbars to be created A full description of each toolbar is provided in Appendix A Toolbars and Keystrokes Use the following procedure to add or remove a toolbar from the CX Programmer environment Customize E4 Toolbars Commande Toolbars Pa Standard
66. draws the rung It is possible that during the entry of the mnemonics the rung can not be drawn in ladder form In this case it is shown as a statement list box on the Ladder program In order to enter a comment for a rung into the Mnemonics view enter the character followed by the text This type of comment must go at the start of a rung s mnemonics In order to enter a comment against a ladder element enter a comment statement following it enter the characters followed by the text In order to enter a rung annotation unattached comment enter the instruction type A followed by the text This type of comment must be at the end of a rung s mnemonics Working On line ga CX Programmer permits the connection of the PLC to the computer through the project and subsequent additional features once the PLC is on line Select the Work On line button from the toolbar to connect to the PLC PLC Operating Mode The PLC can be set to one of four operating modes Program Debug for CV series PLCs only Monitor and Run Program Mode In this mode the PLC does not execute its program s It is used to download programs data Revision 2 1 Page 88 OMRON CHAPTER 4 Reference Debug Mode This mode is available on CV series PLCs and enables basic debugging of user programs Monitor Mode This mode allows a running program to be edited and monitored while connected during development On line
67. drive and files may be directly transferred with it I 2 3 1 Select the PLC object in the project workspace 2 Select the Transfer To File or Transfer From File options from the PLC menu A dialogue is presented which allows the filename s to be set or browsed Choose whether to include Programs Comments or Symbols in the transfer on this dialogue For programs a short Comment may also be given for inclusion in the file Note When loading comments text within the program comments for the project s PLC are overwritten When loading symbols the local and global symbols for the PLC and programs are first emptied If the file card cannot be attached directly to the computer When the file card cannot be attached to the computer it is possible to transfer comments and symbols to the PLC file card directly using the Transfer to PLC option above To write the program to the file card use the above steps to produce the program file on one of the computer s disks It is then possible to transfer the file between the disk drive and the file card on a PLC using the CX Server memory card component please refer to the CX Server PLC Tools user manual Revision 2 1 Page 93 OMRON CHAPTER 4 Reference Program Monitoring Program monitoring allows the power flow of a PLC program to be displayed whilst the PLC program is running Power flow is displayed by a thick line across items in the Ladder program that currently have power
68. e reference to specific functions of the software The manual is designed to provide tutorial information and discuss the various facilities offered by CX Programmer Help topics available from the Help menu Instruction Reference available from the Help menu and from the instruction entry dialogue Context sensitive help About available from the Help menu Status Bar gt gt a Revision 2 1 Page 6 OMRON Help Topics Select the Help Topics option on the Help menu The Help system provides a standard look up dialogue under the Contents tab showing the contents of the CX Programmer Help file Double click on an item to read the associated information Index Use the following procedure to retrieve on line help from the Index tab of the Help Topics dialogue Find ee Bee L 2 3 CHAPTER 1 Technical Specification Select the Help Topics option from the Help menu Select the Index tab Enter a text query into the first step field The second step field is refreshed according to the query entered in the first step field Select an entry in the second step field and select the Display pushbutton or double click on the index entry If an entry is linked to two or more topics the names of the topics are displayed in the Topics Found dialogue Select a topic and choose the Display pushbutton or double click on the topic Use the following procedure to retrieve on line help from the Find tab of the Help T
69. e PLC dialogue is displayed part of the CX Server application 3 Setup the PLC as required Refer to the CX Server PLC Tools User Manual for further information The project workspace is updated with a new PLC entry plus its associated global symbol table IO Table Settings Memory data and Program where applicable An empty Ladder program is also displayed in the Diagram Workspace The initial project program and PLC settings are made whilst the PLC is offline In order to test the program examine memory or monitor PLC operations communications must first be established with the PLC Refer to Chapter 4 Working On line Changing a PLC in a Project To change a PLC double click on the PLC object in the project workspace The Change PLC dialogue is displayed Refer to the CX Server PLC Tools User Manual for further information Programs written for one type of PLC may not be fully compatible with another type of PLC In this event CX Programmer attempts to change addresses and mnemonic instructions from the source PLC type to equivalent addresses and instructions on the new type of PLC Itis not possible to convert a program that contains errors Any addresses and instructions that cannot be directly replaced are listed in the Compile tab of the Output window Refer to Chapter 5 Advanced Topics for further information Deleting a PLC from the Project Use the following procedure to delete a PLC I 2 3 1 Select the PLC object in the pr
70. e from the Report type field either Detailed Usage Usage Overview or Usage Overview Including Unused Select an area from the Memory Area field When changing options reselect from the Memory Area field to refresh the report Select the Generate pushbutton to activate the report In addition to the address report information the amount of free program memory in the PLC is displayed in the Free UM field The total program memory size of the PLC is displayed in the Total UM field The Detailed Usage option within the Report type field displays information about the usage of any address used within the PLC program s The program name step number instruction type the start address of the operand and symbol details relating to each usage are shown The Usage Overview option within the Report type field displays an overall summary of the usage for the selected memory area showing only the addresses that are in use For each used address a usage count is displayed The D symbol denotes that the address has a symbol assigned to it The Usage Overview Including Unused option within the Report type field displays the usage overview of the memory area including addresses that are not used A cross reference report can be printed Use the following procedure to print a cross reference report 1 2 3 1 a 3 Select the Cross Reference Report button from the toolbar to open the Cross Reference Report Generate an appropriate cro
71. e matched e g Ifa find of A100 is input and Include BOOLs is selected then addresses A100 A100 00 and A100 15 will be matched Moving Addresses It is possible to move a range of addresses To do this enter a range in the Find What field and enter a new start address for the start of the range in the Replace field Note that a dash must be included at the end of the Replace field indicating that a new range is given e g Find What of A100 A200 and Replace With of B100 will move the range of addresses A100 A200 inclusive to a new start address of B100 A100 will move to B100 and A101 will move to B101 etc If the Include BOOLs option is selected then bit addresses will be moved along with channel addresses e g A100 0 will move to B100 0 etc otherwise bit addresses will not be affected Finding and Replacing Values This search and replace operates the same as for Text but applies only to the Look At choice of Values When operating on values it is necessary to choose whether floating point or integer numbers are to be manipulated Numbers used in program operands are either floating point or integer type e g Numbers used in TIM CNT instructions to indicate the timer counter are integers Any operand value starting or containing a decimal point is a floating point value A value beginning in is a hexadecimal integer value Note BCD operands are shown in the prog
72. e the definition of a symbol from within a program i e A symbol s comment or name cannot be changed unless the replace is happening within the symbol table F3 Searching When the search dialog is closed search is possible using the F3 key The same search criteria is used except that the search will never progress beyond the scope of the focus Hence a single view focus will never open another view whereas if the scope is a program level then the search will continue for the scope covered by that of a normal search Properties Each window or object in CX Programmer has associated Properties that can be displayed The method of displaying the tool is the same The following Properties are available Project PLC e Program A Pin feature is available for all Properties Select the Pin button from the Properties dialogue to keep the dialogue on top of other windows Use the following procedure to view properties 1 2 3 1 Select the required object from the project workspace 2 Select the Show Properties button from the toolbar The Properties dialogue is displayed Revision 2 1 Page 53 OMRON CHAPTER 3 Project Reference If another object or window is selected whilst a Properties dialogue is open the dialogue changes appearance to reflect the properties for the newly selected item or area Project Properties The Project Properties dialogue allows the name of the project to be altered and a link to an exte
73. e toolbar or from the Insert menu select Section The new section will be added to the bottom of the section list Note that if previous sections have been renamed the new section will be named Section if not it will be given the next section number If the new section is to be the last in the program it must include the END instruction Renaming a program section a Select the section to be renamed and click the right mouse button From the context menu select Properties b In the Properties dialogue enter the new name for the section and then close the dialogue The new section name will be displayed in the section list Note that spaces used in the new name will be translated into underscores when displayed in the section list Moving a program section a Select the program section to be moved and from the Edit menu select Cut Move to the location of the program the program item on the project workspace for the section to be placed and select Paste from the Edit menu then using the mouse drag and drop the section in the appropriate position in the section list b Instead of using the Edit commands it is possible to drag and drop the section Drag the section to the program item where it is required Note that when the section is dropped it will reposition its self immediately below the cursor To drag a section to the top of the list it must be dropped on the program item itself A section may be moved to an
74. ecification cccccssscsccccccsssssscccccccssscees L OMRON CX Pre Saini isso evant ach a a suneatusannn tua seangteeesoaws l ADouthis Mantal sake te N A E AAE l CX Proerammicr Features oiiae aA a E E S A e 2 System Reg ire ments iira E eewieontatsdaeaee 4 talla a a a a ae een a a eee tense eae enn oat eNeneeemenece 5 Heman HOw LOL AC CESS Fanaa sane asu neue geunataanacewtea a a N 6 Techmcal Suppor ar a a A Mad 9 Chapter 2 Quick Start Guide ssesseccecccessscssssssssssseseeeessssssssssssssse Stare eC AX PrO aN Pope a e a a A T AA 11 Ee e cae a a adele a E A a Dien teeaaimndes 12 Introducing CX Prosrammer Projet tsean iaoi cise seiSnewedeh a csdauaieaeedele cease eorglchidetanabecharcoietanis 12 he X Prooramimer Environment esre a adhe ddcics r AN 13 Usmo GC XS P TO CLAM areor a n A A neste nase saleby aaes a da aenneaeentaties 21 SMTA Ys scarce oss seca Saga a A sauna tho acm maianaeesasGarnte 32 Chapter 3 Project Reference wiviescsiscicsecccssscdcsesessssedenesesssosssessessseesss OD Project WOE KS AC cacti cn marsh izesacadincnobsiaatesdewissuaien oao E ae e oae oa 33 PEO ShATIN SECUONS Aeron o hatcsasssacnamehtnccdseusachauat cates saninenaitestinesommbachogat baat tncnamehenmacnnents 34 CTOSS REII ENCA RODO erusa a tances space beshanenes semleusea Mena unuuis S 36 Address el Coley O16 cmd C60 ene nee meen mney tee ee om ren rs Nest Re E Re to est meen rn Ow eres nT 37 SOIT WV TION Sareea neta deh neish a
75. ed by entering a new name in the Change PLC dialogue supplied by the CX Server application available from its context sensitive menu Refer to the CX Server PLC Tools User Manual for further information Individual objects including symbols These names can be changed by displaying the appropriate Edit dialogue Note CX Server components for example the IO Table cannot be renamed Field Descriptions The global and local symbols tables display information in tabular form The fields are identified by column headers these columns can be resized and information displayed according to preference Mame Type Addr Rack Location Usage Comment To resize column width select the required field division and drag to the desired width The tabulated information can also be sorted by selecting the appropriate field division The manner in which the information is displayed can be altered by selecting the appropriate icon ay Select the Large Icons button from the toolbar to display content as large icons a Select the Small Icons button from the toolbar to display content as small icons Select the List button from the toolbar to display content as a list Select the Details button from the toolbar to display content with associated details Next Reference The Next Reference command works with the Output Window It jumps the program display to the point referred to on the next line of the output window The command works
76. ed symbol is changed the link to it in the other application is lost The name is used as the link between the definitions The other application actually treats it as a new symbol Similarly if the PLC name is changed the linkage to its symbols is lost Importing and Exporting Symbols CX Programmer has the ability to import and export symbol definitions to or from another package such as a spreadsheet The information is transferred in a text format so it is also possible to use a word processor to define a set of symbols and use them within CX Programmer Exporting Use the following procedure to export a set of symbol definitions to a spreadsheet or word processor 1 2 3 1 Select a set of symbols in a symbol table or select a complete symbol table from the project workspace 2 Perform a copy operation 3 Activate the other application 4 Perform a paste operation this may be done differently according to the application but is generally done using the Paste command under the Edit menu Note For the paste to work successfully it may be necessary to indicate to the other application what the format of the data is See below for the format information Importing Use the following procedure to import a set of symbol definitions from a spreadsheet or word processor 1 2 3 1 Select the information in the source application ensure that it is of the correct format see Information Format below Revision 2 1 Page 1
77. ed to a single user installation Full 3 User Installation providing full functionality support for all PLCs The licence is restricted to a three user installation Full 10 User Installation providing full functionality support for all PLCs The licence is restricted to a ten user installation Junior Installation providing full functionality support for the junior range PLCs only CPM 1 CPM1A CPM2 SRM1 SRM1 V2 The licence is restricted to a single user installation Trial Installation providing full functionality support for all PLCs Its use is limited to 30 days from time of installation The licence is restricted to a single user installation Demonstration Installation providing limited functionality support for all PLCs Full system operation is provided but projects can not be saved or printed If no licence number is entered then CX Programmer is automatically installed in demonstration mode If CX Server was included in the installation then on completion of the CX Programmer installation a number of dialogs will prompt for information concerning the installation of CX Server and its components Help and How to Access it CX Programmer comes with a detailed context sensitive help system At any time while using the software it is possible to get help on the particular point that is currently being worked on or on general aspects of CX Programmer This system is intended to complement the manual by providing an on lin
78. editing must be performed in this mode Run Mode This mode sets the PLC to execute the current program as a live operation This mode is generally used for final testing after a program has been thoroughly tested and debugged CX Programmer cannot write to the PLC while it is in this mode Some software operations are possible only in certain modes Use the following procedure to change the PLC operating mode 1 2 3 L Al 2 ew en 3 Select the PLC object from the project workspace Select the Work On line button from the toolbar A confirmation message is displayed select the Yes pushbutton to connect to the PLC Select the Program Mode button the Debug Mode button the Monitor Mode button or the Run Mode button from the toolbar Programming On line Once a program has been created and the project and PLC settings are satisfactory the PLC can be connected to allow on line operations to be performed It is usual to have the PLC running in Monitor mode while using on line editing functions On line editing is not possible in Run mode Use the following procedure to program whilst on line 1 2 3 1 A 2 fal 3 Select the PLC object in the project workplace Select the Work On line button from the toolbar A confirmation message is displayed select the Yes pushbutton to connect to the PLC The icon in the project workspace changes The background colour of the Ladder program changes to show that it is
79. elect the Diagrams tab within the Options dialogue Set the Show rung and step numbers to view the rung and step numbers at the left of the ladder display in the rung margin Deselecting gives a smaller rung margin Setting the Show rung dividers will draw a line at the bottom of each rung showing its boundary Setting the Show grid by default will place a dot pattern around each cell on the ladder diagram This pattern can aid element placement but may be removed for a clearer display If the Show rung annotation lists is set then the list of comments which are within the rung both attached comments associated with particular elements within the rung and unattached comments will be listed below the rung comment Note that this option can be quickly changed via the View Rung Annotations button on the toolbar If the Monitor in hex is set then the online monitoring format of values within PLC addresses will always be shown in hexadecimal This may be toggled from the toolbar Setting the Allow Address Referencing without Window option allows use of the Go to Input Go to Output Go to Next Address Reference and Go to Previous Jump Point commands when the address reference tool is not on show If this option is not set then the tool must be visible to use these commands Note that when address referencing is active a small delay may be experienced when moving around a diagram depending upon the size of the PLC program s View to show
80. eparated text when pasting this maybe the default Rules for Symbol Linking Unlinking Order of Precedence Whenever an operation is performed that requires a symbol to be linked or re linked there is an order of precedence that the symbol tables are searched in The order of precedence of searching is as follows Search in the local symbol table Search in the global symbol table Note Where symbols within the same table have the same address then the Symbol used will be determined by Alphanumeric order Revision 2 1 Page 107 OMRON CHAPTER 5 Advanced Topics Inserting Symbols When a new symbol is added to a symbol table the ladder diagrams will be searched looking for an address or symbol name to match using the order of precedence specified above When a new symbol is created without an address and Auto Allocation has been enabled then a new address is allocated to the symbol If however Auto Allocation has not been enabled then the symbol s address is shown as N A Auto and any operand that uses that symbol will be in error Modification of symbols A symbol may be renamed in the symbol table Following this the change in name is reflected to the ladder diagram for any operands that are linked to that symbol Note that no change in the linkage occurs A symbol may have its address modified in the symbol table Any operands linked to this symbol will remain linked however if there are ladder elements with phy
81. er areas The length of the address range must be greater than zero Revision 2 1 Page 77 OMRON CHAPTER 4 Reference Copying Auto Allocated Symbols When symbols are copied any symbol with a fixed address is marked as being used if it occurs within an auto allocated area Auto allocated symbols that are copied across from one PLC to another will be assigned new addresses within the auto allocation areas allowed on the PLC they are being transferred to These symbols will be assigned in alphabetical order rather than the order that they are copied across If they have been assigned an address by the PLC that they are being transferred from they will not necessarily keep the same address Instructions When contacts coils instructions and any symbols auto allocated or not are deleted the address space they occupied is freed for use by other elements as and when they are entered Existing symbols that are auto allocated but without an address are not updated and either needs to be re entered or the auto allocation areas need to be edited Automatically allocated symbols are only allocated addresses when they are first entered or when the auto allocation ranges are added edited Rules for Auto Allocation When the OK button is pressed and there are auto allocation areas to use each of the programs is searched in the order it appears in the tree Each program is searched first for contacts coils and instructions with fixed addresses I
82. er they are shown above or below the element 1 e above or below a contact or coil Instructions A range of options are given to determine the information and format of data within instructions The Show data with option allows a choice of where monitoring data will be shown within the operand box of an instruction It can be shown below the name address or comment of the symbol It can also share the line of the name address or comment so that the monitoring data is shown before the information on the same line This allows the size of the instruction box to be minimised Show on right for output instructions A range of information can be shown on the right of output instructions i e coils and right hand instructions such as MOV Revision 2 1 Page 46 OMRON CHAPTER 3 Project Reference The Symbol Comment of the symbol used within the operand can be shown If this option is set the comment is no longer shown inside an output instruction or coil cell The Attached Comment comment property of the instruction element on the diagram can be shown The Instruction Description shorthand description of the instruction the same as that shown in the Instruction dialogue can be shown The Operand Description shorthand description of the operand purpose the same as that shown in the Instruction dialogue can be shown Note that it may not be possible to fit all of the requested information on the right of the instruction
83. erence links between them The memory available to a CPU in addition to conventional memory A structure which organises the files in computer memory or on disk Also known as a directory Graphical User Interface Part of a program that interacts with the user and takes full advantage of the graphics displays of computers A GUI employs pull down menus and dialogue boxes for ease of use Like all Microsoft Windows based applications CX Programmer has a GUI A disk permanently mounted on its drive A data format supported by CX Programmer base 16 i e digits O F Pictorial representations of computer resources and functions Many icons are used by CX Programmer as part of the GUI A Device which sends signals to a PLC Hardware or software employed to link the elements within a system including networks programs and computers A part of a PLC set up which contains definitions of the physically connected input output boards attached to the PLC i e racks and units The IO table is edited via a CX Server application Input Output type An attribute of a symbol that shows how the address is mapped to physical hardware CX Programmer can show an address mapped to an input or output card with a I or Q prefix respectively Input Output A file format supported by the CX Programmer The CX Server application as utilised by CX Programmer manages the file storage to and from PLC memory cards A spreadshe
84. ess The operand will then be linked to the local symbol Converting Programs between PLC Types It is possible to automatically convert a program written for one type of PLC into another CX Programmer attempts to change addresses and mnemonic instructions from the source PLC type to equivalent addresses and instructions on the new type of PLC Revision 2 1 Page 108 OMRON CHAPTER 5 Advanced Topics Use the following procedure to convert program to PLC types 1 2 3 1 Double click the PLC object in the project workspace The Change PLC dialogue is displayed part of the CX Server application Change its CPU and PLC device to the new type 2 A program check is performed to ensure there are no errors It is not possible to convert a program that contains errors 3 The programs are converted before replacing them Any addresses and instructions that cannot be directly replaced are listed in the Compile tab of the Output window 4 CX Programmer displays a confirmation dialogue to replace the old programs with the new If there are conversion errors listed in the output window it is best to select the Cancel pushbutton to abort the conversion and change the original programs to remove the conversion problems If the conversion is acceptable select the OK pushbutton to replace the programs CX Programmer s program conversion process is not capable of making all program adjustments automatically If an instruction from the
85. et application A file handling application part of the Microsoft Windows suite Page 119 OMRON Microsoft Windows Monitor mode Network Offline OLE Online Output Output instruction Output window PLC Error component PLC Memory component PLC Setup component PLC Point Program Program memory Revision 2 1 GLOSSARY OF TERMS CX Programmer User Manual A windowing environment that is noted for its GUI and for features such as multiple typefaces desk accessories such as a clock calculator calendar and notepad and the capability of moving text and graphics from one application to another via a clipboard CX Programmer runs only under Microsoft Windows DDE functions communicating with other applications supported by CX Programmer use Microsoft Windows as a basis A PLC operational mode that allows the device during normal execution to review the condition of the Data Link including the PLCs nodes on that link 1 Part of the PLC configuration based on the device type The number of Networks available is dependant on the device type 2 A number of computers linked together with a central processing point known as a server that is accessible to all computers Networks affect CX Programmer in that further Network associated options are available if the computer is Network connected The status of a device when it is not being controlled by a computer although it may be physically connected to it
86. f any of these fixed addresses are within an auto allocation area then those addresses are marked as used and cannot be further auto allocated to other symbols After this non auto allocated symbols symbols with fixed addresses within each program are checked If any of these fixed symbols are within an auto allocation area then those symbol addresses are marked as used and cannot be further auto allocated to other symbols Finally auto allocated symbols are allocated an address from the remaining addresses in an auto allocation area whether they already have an address or not The symbols are allocated according to their alphabetical order in the symbol table From then on anytime that user enters a new contact coil instruction or symbol with a fixed address then that address is immediately marked as being used if it occurs within an auto allocation area Any symbols that the user enters that don t have a fixed address are immediately auto allocated an address if available The exception to this is if symbols are entered directly as operands in the instruction dialog These symbols cannot be auto allocated If these symbols are to be auto allocated they should entered either in the symbol table first or by using the browse button on the instruction dialog Program Editing A number of procedures can be performed from within the Ladder program but it depends upon whether an instruction contact coil or workspace has been selected Fal To
87. f the product I 2 3 Indicates lists of one sort or another such as procedures checklists etc Represents a shortcut on the Toolbar to one of the options available on the menu of the same window OMRON 2001 All rights reserved No part of this publication may be reproduced stored in a retrieval system or transmitted in any form or by any means mechanical electronic photocopying recording or otherwise without the prior written permission of OMRON All copyright and trademarks acknowledged No patent liability is assumed with respect to the use of the information contained herein Moreover because OMRON is constantly striving to improve its high quality products the information contained in this manual is subject to change without notice Every precaution has been taken in the preparation of this manual Nevertheless OMRON assumes no responsibility for errors or omissions Neither is any liability assumed for damages resulting from the use of the information contained in this publication Revision 2 1 Page 3 OMRON CX Programmer User Manual About this Manual This manual describes the CX Programmer application and its ability to create and maintain programs for use with OMRON SYSMAC CS CV and C PLCs It does not provide detailed information concerning the PLCs themselves for this information the commercial manual for the device must be consulted This manual contains the following chapters Chapter I I
88. flowing through them Note The data from several PLCs can be monitored at the same time Ensure the program has been downloaded and the PLC mode set to Monitor Use the following procedure to monitor a program 1 2 3 1 Select the Program object in the project workspace to display the Ladder program in the Diagram Workspace ay 2 Select the Work On line button from the toolbar A confirmation message is displayed select the Yes pushbutton to connect to the PLC aT mun 3 Select the Monitor Mode button or Run Mode button from the toolbar Monitoring can only be accomplished in these PLC operating modes Ea 4 Select the Toggle PLC Monitoring button from the toolbar to start monitoring power flow in the Ladder program Eal 5 Select the Toggle PLC Monitoring button from the toolbar to stop monitoring Note The PLC Monitoring function can be activated whilst in Mnemonics view Pause Monitoring Pause Monitoring is an online function that allows the normal monitoring display to be frozen at a point in time so that the logic of a program can be examined The pause can be triggered either manually or by a trigger condition Note Due to the speed at which a PLC operates and the slow speed of some network communications a trigger condition on a PLC may not always be found especially if the trigger condition is a transient and only occurs for brief moment in time Use the following procedure to Pause monitor a program I 2 3
89. from a search of project files for a particular entry Refer to Chapter 3 Finding and Replacing Transfer The Transfer tab view displays the results of file or program loading SPREE EERE EEE Ererrer reer eer eerie rr rh errr ere eee eer ere eee ee rerereeeeereereeeee treet eerer eee rere eerie eee eee eee CELL Compiling TrafhicLightControllerMewPrograr ERROR Element at rung 0 0 0 te not connected at its output ERROR Missing operand at rung 1 1 0 TrafficLightController 2 errors 0 warnings To clear the view select Clear from the context sensitive menu To go to the source of errors indicated in the Compile or Find Report tabs double click the message in the output window It is also possible to use the Next Reference command from the Edit menu this jumps to the location of the next message on the output window whichever tab is on show The location jumped to is highlighted in the Diagram Workspace Note that is possible to quickly move through the location of the messages by continually using the Next Reference command Watch Window The Watch window allows the contents of specified PLC addresses in more than one PLC to be monitored at the same time The Watch window is usually displayed at the foot of the main window It displays the value of the contents of PLC memory during program execution The watch window also supports drag and drop enabling elements from the ladder view or the symbol table
90. g around the diagram with the cursor The Ladder Program can also be viewed and edited in Mnemonics view Block Programs can be entered in either Mnemonics view or by showing a rung in statement list within the ladder editor Select the View Mnemonics button from the toolbar to display the Mnemonics view To enter mnemonics directly into the ladder editor select View as Statement List for the relevant rung Compiling the Program The program undergoes continual verification during its creation and any subsequent editing this applies to both on line and offline programming Errors appear in red in the ladder diagram If a rung contains an error a red line appears down the left hand side of the Ladder rung This can happen for example when has element has been placed on the diagram window but has not been assigned a symbol or address Use the following procedure to compile the program 1 2 3 1 To list any errors in the program click the right mouse button and select the Compile Program button from the toolbar The output for example compilation S progress or error details is displayed in the Compile tab of the Output Window Downloading the Program to a PLC The project contains details of the type and model of the PLC for which the program is intended Before a program can be downloaded this information should be reviewed to ensure that it is correct and that it matches the PLC actually being used The appropriate communications
91. gs to be configured and connected Its connections can also be verified Use the following procedure to view PLC properties 1 2 3 1 Select the PLC object in the project workspace Al 2 Select the Work On line button from the toolbar to connect to the PLC E 3 Select the Show Properties button from the toolbar The PLC Properties dialogue is displayed Revision 2 1 Page 54 OMRON CHAPTER 3 Project Reference 4 Select the Verify pushbutton to test the connection between PLC and computer against the information supplied in the Name and Type field Select the OK pushbutton in the displayed confirmation dialogue 3 The PLC operating mode can be changed from within the PLC Properties dialogue Select the appropriate Mode setting and select the Yes pushbutton to confirm the operation Select the No pushbutton to abort the operation X 4 Select the Close button from the title bar to close the PLC Properties dialogue Password protection displayed from the Protection tab of the PLC Properties dialogue is described in Chapter 5 Advanc